Windows 11のマイクに問題がありますか? 設定アプリで設定してテストできます。 このガイドでは、その方法を説明します。
PCユーザーは、マイクとカメラへのアクセスにこれまで以上に依存しています。 結局のところ、ZoomやMicrosoft Teamsのようなアプリは、自宅で仕事をするためのゲートウェイを提供してくれます。 また、遠くの家族や友人と連絡を取り合うのもこれまでになく簡単になります。
ただし、これらのアプリは、使用しているハードウェアと同じくらい優れています。 環境に合わせてマイクの設定を調整し、友人、家族、同僚と話す準備をする必要がある場合があります。
これを簡単にするために、Windows 11には、マイクのテストに役立つ組み込みツールが含まれています。 方法がわからない場合は、Windows11PCでマイクをテストする方法を次に示します。
Windows11でマイクを設定する方法
始める前に、マイクがPCで正しく機能していることを確認する必要があります。
マイクを接続してドライバーをインストールする
明らかな最初のステップは、ハードウェアが正しく接続されていることを確認することです。 USBポートが機能していて、ケーブルが正しく接続されていることを確認してください。 マイクが内蔵されている場合は、マイクが有効になっていて、デバイスマネージャーで機能していることを確認する必要があります。
Bluetoothデバイスを使用している場合は、必ずPCに接続してペアリングしてください。 これを試す前に、Bluetoothラジオがオンになっていることを確認する必要があります。 USBまたはBluetoothマイクを使用しているかどうかにかかわらず、デバイスドライバーを更新したことも確認する必要があります。
マイクを入力デバイスとして設定する
マイクが接続されて使用できる状態になっていることを確認したら、マイクがで検出されていることを確認できます。 サウンド設定 メニュー。 これにアクセスするには、右クリックします サウンドアイコン タスクバーの右下の領域で、 サウンド設定。

の中に 音 メニューでは、マイクがデバイスとして表示されます。 入力 メニュー。 まだの場合は、アクティブとして選択します 入力デバイス を押すことによって 話したり録音したりするためのデバイスを選択する リストから選択します。
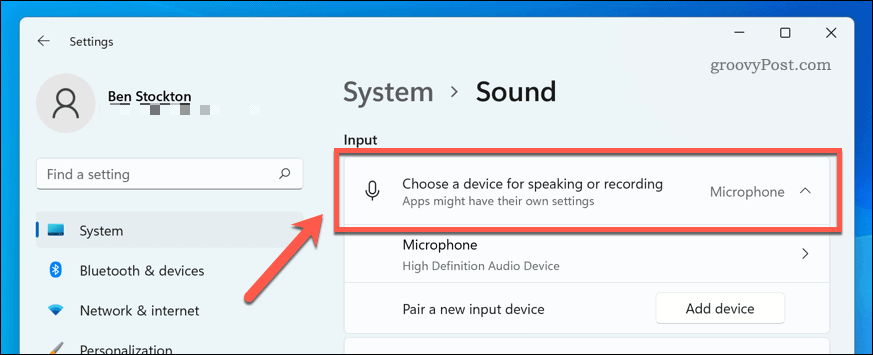
Windows11でマイクをテストする方法
この時点で、マイクは使用できる状態になっているはずです。つまり、マイクが接続され、スイッチがオンになっていて、正しいドライバーがインストールされているはずです。 また、サウンド設定で入力デバイスとして選択できるはずです。
次のステップは、マイクをテストし、入力設定を構成して、マイクがクリアで鮮明に聞こえ、チャットや録音の準備ができるようにすることです。 これを行う最も簡単な方法は、に組み込まれているテストツールを使用することです。 サウンド設定メニュー。
Windows 11でマイクをテストするには:
- を開きます スタートメニュー を選択します 設定。
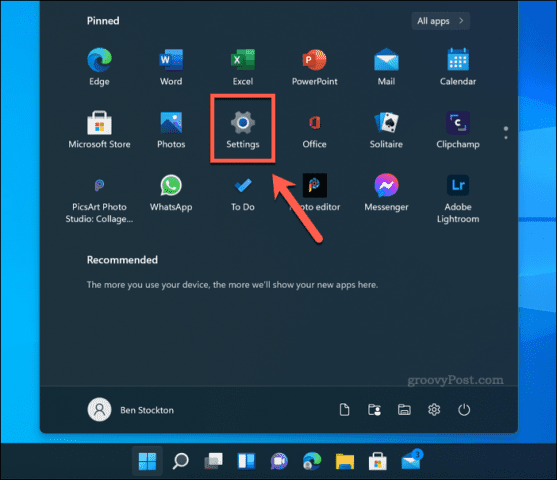
- の 設定、 押す システム >> 音。
- でマイクを選択します 入力 セクション。

- の中に プロパティ マイクのメニューについては、 入力音量 スライダーを上下に動かすことで設定が正しくなります。
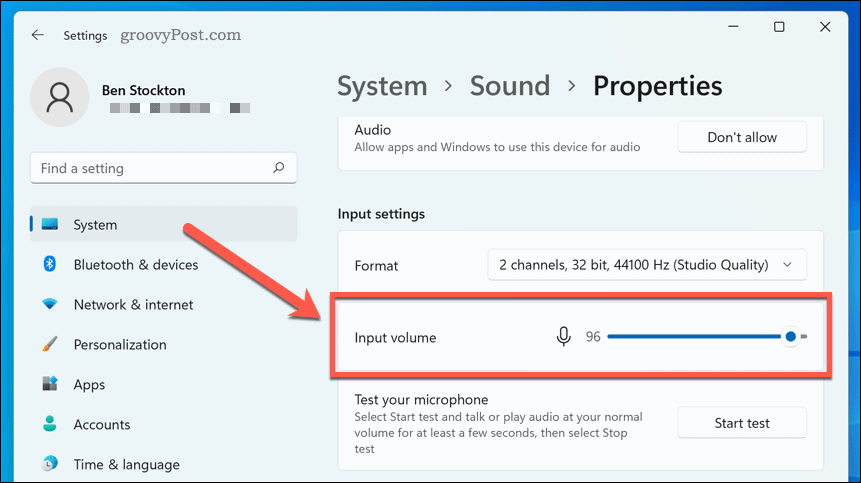
- などの他の設定を確認します オーディオフォーマット 必要に応じて設定します。
- マイクのテストを開始するには、を押します テストを開始します ボタン。
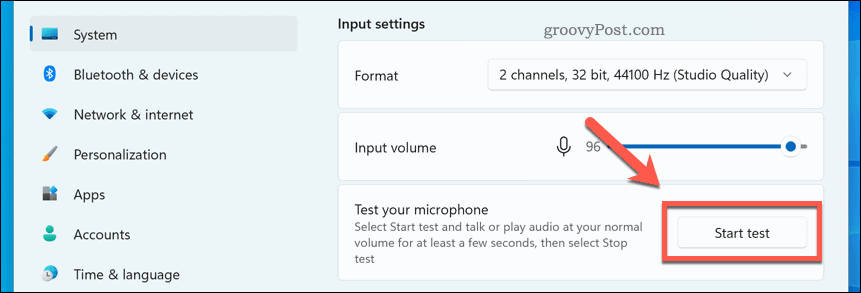
- マイクに向かって数秒間話し、次にを押します テストを停止します。
- マイクが音を正しく拾った場合は、[テストの開始]ボタンの横に結果のパーセンテージが表示されます。
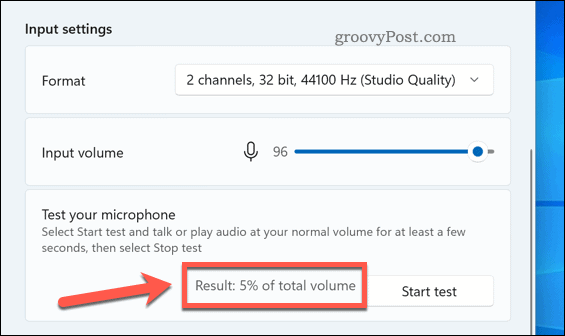
- 結果のパーセンテージが 75%未満、移動する必要があります 入力音量スライダー 音量を上げるには上向きにします。

この時点で、Windows11マイクを使用する準備ができているはずです。 DiscordやZoomなどのアプリで音声通話を録音、ストリーミング、または発信するために使用を開始できます。
それでも問題が解決しない場合は、入力音量の設定をさらに調整してください。 追加の設定や構成ツールが含まれている可能性のあるマイクメーカーのアプリの使用を検討することもできます。 次のようなサードパーティの代替手段も存在します VoiceMeeter、マイクのブーストレベルを上げることができます。
Windows11の使用
上記の手順は、Windows 11でマイクをすばやくテストするのに役立ちます。問題が発生した場合は、システムとデバイスドライバーの新しい更新を確認してください。
まだWindows10を実行していますか? 手順はWindows11では異なりますが、Windows10の設定アプリでサウンド設定を構成できます。

The post Windows11でマイクをテストする方法 appeared first on Gamingsym Japan.
