ゲームに没頭し、気を散らさずに集中するのは楽しいことです。 フルスクリーンモードを使用している間、気を散らすものが減ります。 フルスクリーンモードを使用すると、プレーヤーは気を散らすことなく、ゲームをよりよく見ることができます。 ほとんどのゲームとアプリケーションはフルスクリーンモードでプレイできますが、特定のゲームとアプリはそうすることを拒否します。 この投稿では、Windows10で全画面表示にする方法を説明します。 うまくいけば、この記事では、ラップトップでフルスクリーンを作成し、Windows10のエクスペリエンスを向上させる方法を明確にする必要があります。

Windows10でフルスクリーンにする方法
この記事では、PCでフルスクリーンにするためのすべての可能な手順を示しました。 ゲームを全画面表示する方法については、以下の方法に従ってください。 ウインドウズ10。
方法1:キーボードショートカットを使用する
アプリケーションまたはゲームで全画面表示にする最も簡単な方法は、 Alt + Enter キーボードショートカット。 この戦略は、追加機能のロックを解除するために利用しない限り、ほとんどのゲームとアプリケーションで機能します。
- これにより、 ウィンドウおよびフルスクリーンモード ゲームで。 この簡単なショートカットは DOSBox、これは多くの古いゲームで利用されています。
- ただし、一部のゲームでは、このキーボードショートカットをさまざまな目的で使用しています。 結果として、あなたは使用しなければなりません ゲーム内オプション フルスクリーンのWindows10を強制します。
- 覚えておいてください Alt+Enterキー ショートカットはオンラインブラウザでは機能しません。 を押します F11キー ブラウザを全画面表示にします。
- 次のようなブラウザでWebページを開きます Google Chrome、Firefox、またはEdge F11キーを押します。 これで、Webサイトが画面全体に表示され、境界線がなくなります。

方法2:表示を100%に拡大縮小する
一部のユーザーによると、ディスプレイのスケーリングが100%に設定されていないと、多くのゲームが正しく機能しません。 コンピューターのディスプレイのスケーリングが原因で、一部のゲームはフルスクリーンモードで正しく動作しません。 これが問題ではないことを確認するには、PCで全画面表示にする方法について以下の手順に従ってください。
1.を押します Windows+Iキー 一緒に立ち上げる 設定。
2.をクリックします システム。

3.設定 テキスト、アプリ、その他のアイテムのサイズを変更する に 100%。
ノート: スケールをに設定することを常にお勧めします 推奨設定 システムが適切に応答するため。
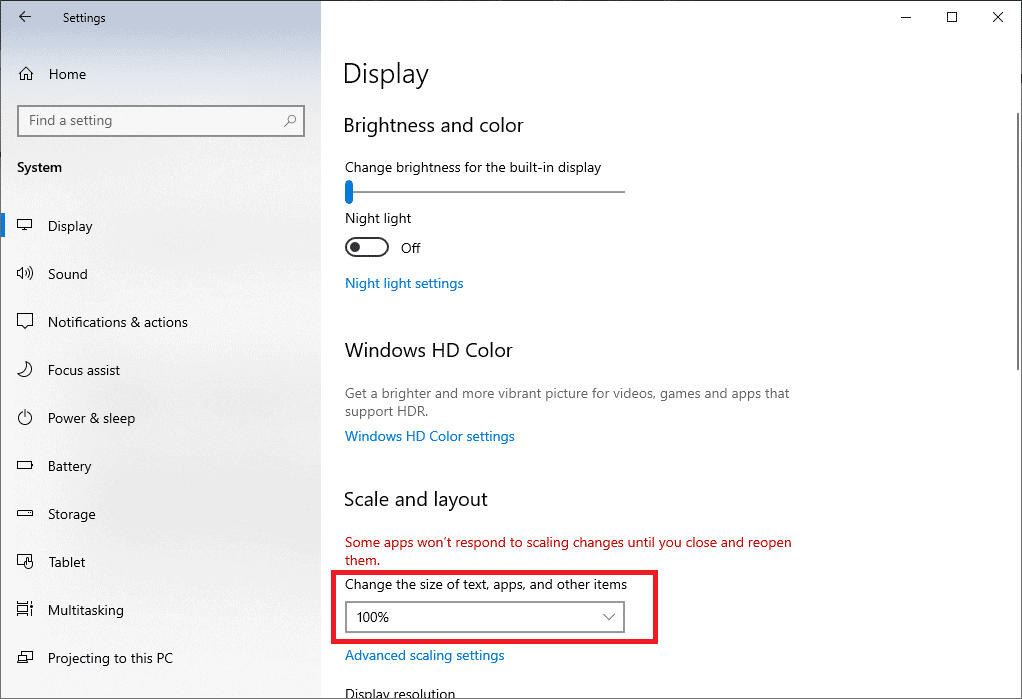
また読む: Windows10DisplayPortが機能しない問題を修正
方法3:メインモニターを切り替える
一部のゲームでは、デュアルモニターの設定が原因で問題が発生する場合があります。 デュアルモニターでWindows10を実行している場合、フルスクリーンゲームをプレイするのに問題が発生する可能性があります。 メイン画面を切り替えることにより、ラップトップでフルスクリーンを作成する方法について、以下の手順に従うことができます。
1.を押します Windows+Iキー 打ち上げへ 設定。
2.をクリックします システム。

3.に移動します 画面 メニューから ディスプレイをカスタマイズする。 クリックすると 識別、画面に数字が表示されます。

4.プライマリ画面をに設定します モニター 同じ番号で ドラッグする。
5.変更を保存して、全画面の問題が解決されたかどうかを確認します。
方法4:グラフィックカードの設定を変更する
メインモニター、ディスプレイ解像度、およびその他のWindows10標準アプリケーション設定を変更できます。 一方、GPUメーカーはツールを提供しています。 グラフィックハードウェアによっては、これらのプログラムの1つで微調整が必要になる場合があります。 Nvidiaコントロールパネルの設定を調整することで、全画面表示が可能になります。
ザ Windowsのスタートメニューまたは検索ボックス これらのプログラムを見つけるために使用することができます。 次のいずれかのアプリにアクセスして、グラフィックカードの設定を調整します。
- Nvidiaのユーザーは Nvidiaコントロールパネル。
- 統合されたIntelグラフィックカードの場合は、 インテルグラフィックスコマンドセンター。
- AMDユーザーの場合、 AMDRadeonソフトウェア
1.の空のスペースを右クリックします デスクトップ を選択します Nvidiaコントロールパネル。
![コンテキストメニューから[Nvidiaコントロールパネル]を選択します](https://techcult.com/wp-content/uploads/2022/01/select-nvidia-control-panel-from-the-context-menu.png)
2.をクリックします 3D設定を管理する 下 [3D設定]タブ。 に移動 全体設定。
![[3D設定]タブで[3D設定の管理]を選択します。 グローバル設定に移動](https://techcult.com/wp-content/uploads/2022/05/select-manage-3d-settings-under-the-3d-settings-ta.png)
3. 優先グラフィックプロセッサ 自動選択に設定されている場合は、設定をに変更します 高性能Nvidiaプロセッサ

ノート: このオプションは、GPUが複数ある場合にのみ使用できます。 Nvidia GPUが唯一の場合、このオプションはデフォルトで有効になっています。
4.をクリックします 申し込み。
![[適用]をクリックします](https://techcult.com/wp-content/uploads/2022/05/click-on-apply.png)
5.調整を行った後、ゲームの1つでフルスクリーンモードをテストします。
また読む: NVIDIAShadowPlayが記録されない問題を修正する方法
方法5:サイズと位置を変更する
上記の方法が機能しない場合は、デスクトップのサイズと位置を変更してみてください。 対処方法は次のとおりです。
1.開始するには、に移動します Nvidiaコントロールパネル。
2.を選択します デスクトップサイズを調整する [表示]ドロップダウンメニューからの位置。
3.をクリックします 申し込み スケーリングオプションをに変更した後のボタン スケーリングなし。
![[適用]をクリックします](https://techcult.com/wp-content/uploads/2022/05/click-on-apply-1.png)
ノート: AMDユーザーの場合は、Nvidiaコントロールパネルと同様にAMDRadeonソフトウェアパネルで変更を加えることができます。
方法6:タスクバーをデフォルト設定に設定する
タスクバーの設定を変更すると、一部のゲームやプログラムが全画面モードで正しく動作しない場合があります。 一部のユーザーは、タスクバーを画面の下部に再配置すると、この議論された問題が修正されたと言います。
1.を右クリックします タスクバー チェックを外します タスクバーをロックします 通常の場所にない場合はオプション。

2.次に、それをに移動します 下 に ドラッグする。 所定の位置に配置したら、誤って再度動かさないように、上記の手順に従ってロックします。
これが問題であることが判明したが、それでもタスクバーを移動したい場合は、デスクトップモードでタスクバーを自動的に非表示にできるようにすることができます。
1.を押します Windows+Iキー 同時に起動する 設定。
2.をクリックします パーソナライズ。

3.をクリックします タスクバー 左側のパネルの設定。

4.4。 オンにする オプションのトグル デスクトップモードでタスクバーを自動的に非表示にする。

また読む: タスクバーの右クリックが機能しない問題を修正
方法7:互換モードでプログラムを実行する
特定のプログラムまたはゲームをフルスクリーンモードで実行できない場合は、互換性の問題が発生している可能性があります。 フルスクリーンゲームモードは、Windows 10と完全に互換性があるとは限りません。この問題が発生した場合は、互換モードでゲームを実行することを検討してください。 これを行うには、以下のWindows10でゲームを全画面表示する方法の手順に従います。
1.を右クリックします ゲームのショートカット に デスクトップ と選択します プロパティ。
ノート: 私たちは示しました 蒸気 例として。
![[プロパティ]を選択します。 Windows10でフルスクリーンにする方法](https://techcult.com/wp-content/uploads/2022/04/select-properties-fix-steam-content-file-locked.png)
2.に移動します 互換性 タブ。
3.を選択します チェックボックス にとって このアプリケーションを互換モードで実行します にとって。
4.を選択します 古いバージョンのWindows ドロップダウンメニューから。
![[このプログラムを互換モードで実行する]の横のチェックボックスをオンにします](https://techcult.com/wp-content/uploads/2022/04/check-the-box-next-to-run-this-program-in-compatib.png)
4.変更を保存するには、をクリックします 申し込み と わかった。

方法8:ゲーム内の表示設定を全画面に設定する
オンゲームメニューは、Windows 10でゲームを全画面表示にするもう1つの簡単な方法です。先に進む前に、ゲーム内オプションをチェックして、ゲームが全画面表示モードで起動するかどうかを確認してください。 ほとんどの場合、表示モードは次のように設定できます。 窓付き デフォルトでは。
- ゲームによっては、メニュー領域にラベルが付けられる場合があります グラフィックオプション、表示設定、またはビデオ設定 表示設定を変更します。
- 探す ディスプレイモード または同様のオプションを選択し、 全画面表示 (また ワイドスクリーン) オプション。
- 申し込み と 保存する あなたの変更。
ノート: 特定のゲームでは、変更は自動的に行われません。 このような場合には、 ゲームを再開します。

おすすめされた:
この情報がお役に立てば幸いです。 Windows10でフルスクリーンにする方法。 どのテクニックがあなたにとって最も有益だったかを教えてください。 ご不明な点やご意見がございましたら、以下のフォームをご利用ください。 また、次に学びたいことを教えてください。
The post Windows10でフルスクリーンにする方法 appeared first on Gamingsym Japan.
