Microsoftの写真を使用してWindowsPCで重複する写真を見つけて削除する方法のステップバイステップガイド。
重複した写真は、多くのWindowsPCユーザーが直面する最も一般的な問題の1つです。 これらの写真は不要なスペースを占めるだけでなく、写真コレクションを混乱させ、繰り返しの写真で乱雑にします。 それとは別に、写真が重複していると、PCの動作が遅くなり、弱くなります。 したがって、PCのパフォーマンスを向上させるには、重複する写真を取り除くことが重要です。 重複する写真は、MicrosoftのPhotosアプリを使用して手動で、または信頼できるサードパーティのフォトクリーナーソフトウェアを使用して自動的に検索および削除できます。
Microsoftの写真を使用してWindows10PCで重複する写真を削除する手順
MicrosoftPhotosはWindows10OSに組み込まれており、非常に使いやすいです。 写真エクスペリエンスにより、PC上の写真やビデオをさらに活用できます。 基本的には、マイクロソフトが開発した画像ビューア、画像オーガナイザー、写真共有アプリ、ラスターグラフィックエディタ、ビデオクリップエディタです。 このオールインワンソリューションは、複製ショットを削除することで写真ライブラリを整理するためにも使用できます。 以下は、この方法でWindows10から重複する写真を削除する簡単な手順です。
ステップ1: キーボードで、WindowsキーとSキーをすべて押して、Windows検索ツールを呼び出します。 そして、「写真」と入力します。
ステップ2: そして、検索結果から最適なものを選択します。
ステップ3: プログラムを初めて開いたときは、すべての写真を見ることができない場合があります。 左上隅に表示された[フォルダ]タブをクリックします。
ステップ4: [フォルダの追加]ボックスをクリックして、ハードドライブに保存されている写真の正しい場所を見つけます。
ステップ5: 写真を含むすべてのフォルダを追加したら、[コレクション]タブをクリックします。 これにより、すべての写真が1か所に一覧表示されます。![[コレクション]タブをクリックして、すべての写真を1か所に一覧表示します [コレクション]タブをクリックして、すべての写真を1か所に一覧表示します](https://wpcontent.techpout.com/techpout/wp-content/uploads/2022/05/06173904/Click-on-Collection-tab-to-list-all-your-pictures-in-one-place.png)
ステップ6: 次に、表示された画像の右上隅に[小さな表示]ボタンが表示されます。それをクリックして続行します。
ステップ7: これで、写真の小さなサムネイルが表示され、写真コレクションに重複があるかどうかを識別できます。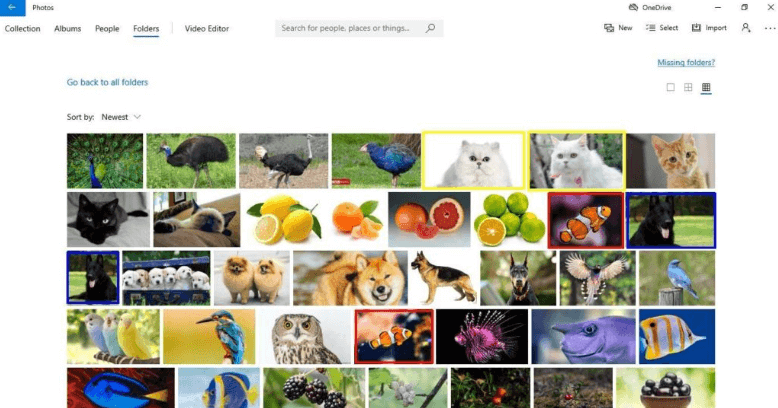
ステップ8: 重複する画像を見つけたら、それを右クリックして、表示されたコンテキストメニューから[削除]を選択します。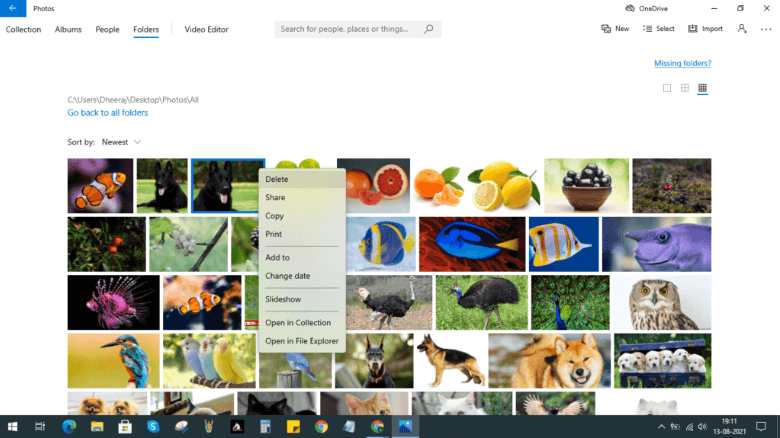
ステップ9: その後、「このファイルを削除してもよろしいですか?」という確認ボックスが表示されます。[削除]ボタンをクリックして、アクションを確認します。
覚えておくべきポイント: 削除された画像は元の場所からごみ箱に移動します。
このようにして、Microsoftの写真を使用して、Windows10で重複する写真を無料で検索して削除できます。 ただし、これは重複ショットを検出して削除する手動プロセスであり、これにも多くの時間と労力が必要になることに注意してください。 したがって、重複する写真を手動で削除する時間がない場合は、Quick Photo Finderなどの信頼できるサードパーティソフトウェアを使用して、Windows11または10PCで重複する写真を自動的に削除することもできます。 詳細については、先読みしてください。
Windowsで重複ファイルを見つけて削除する方法を知っています。
クイックフォトファインダー:PCで重複する写真を見つけて削除するための最良のソリューション
Quick Photo Finderは、マウスを数回クリックするだけで重複する写真を検出して消去するために使用できる理想的なフォトクリーナーアプリケーションです。 これは、Windowsオペレーティングシステムでの重複ショットを取り除くための業界標準のソフトウェアです。 これはシンプルで軽量なソフトウェアで、同じ写真の不要なコピーを削除するだけでなく、忘れていた大量のストレージスペースを解放します。
これに加えて、ソフトウェアは、初心者が簡単に必要なアクションを実行できるように、重複する写真を見つけて削除する方法に関するインタラクティブで短いアプリ内チュートリアルビデオも提供します。
クイックフォトファインダーの最も顕著な機能:
Quick Photo Finderは現在、Windows 10で重複する写真を削除するのに最適なアプリのひとつにランクされています。次に、その最も注目すべき機能を見てみましょう。
- ワンクリックでスペースを占有する写真をすばやく削除します。
- 大量のディスクスペースを回復します。
- 簡単かつ迅速な管理のためにグループ指向の重複結果を表示します。
- 検索結果をより適切にカスタマイズするための多数のフィルターを提供します。
- 正確なスキャン結果。
- ソフトウェアと重複を見つけて削除するプロセスについて初心者に説明するアプリ内チュートリアルビデオ。
- ペンドライブなどの外部デバイスを高度にサポートします。
クイックフォトファインダーはどのように機能しますか?
Quick PhotoFinderを使用してWindows10で重複する写真を削除するには、以下の手順に従ってください。
ステップ1: QuickPhotoFinderをダウンロードしてインストールします。
ステップ2: システムで写真クリーニングアプリケーションを実行し、スキャン用に重複した写真を含むフォルダまたは写真を追加します。 ユーザーは、ドラッグアンドドロップ機能を使用して、スキャン領域にフォルダー/写真を追加することもできます。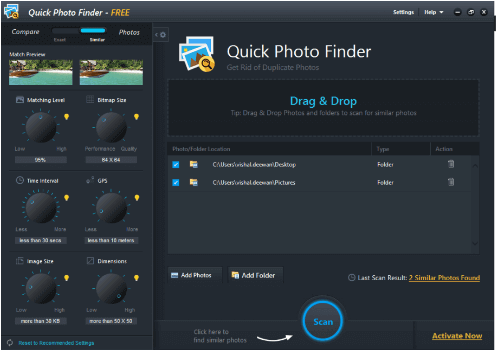
ステップ3: その後、最も信頼性の高いスキャン結果を取得するために、優先する画像マッチングパラメータを設定する必要があります。
ステップ4: [スキャン]オプションをクリックして、スキャンプロセスを開始します。 プロセスが完了するのを待ちます。 スキャンした後、よく整理されたグループの同一で正確な写真の詳細なリストが表示されます。
ステップ5: スキャン結果を確認し、[自動マーク]オプションをクリックしてすべての重複を簡単に選択します。
ステップ6: 完了したら、[類似写真の削除]オプションをクリックして、スペースを占有する重複ショットの不要なコピーを一度に削除します。
Quick Photo Finderを使用して、WindowsPCから似たような写真を見つけて削除することがどれほど便利かを確認してください。
続きを読むクイックフォトファインダーレビューと製品機能の詳細
Microsoftの写真を使用して重複する写真を削除する方法についてのまとめ
間違いなく、MicrosoftのデフォルトのPhotosアプリケーションは、WindowsPCで画像コレクションを表示および管理するための優れたツールです。 ただし、重複した画像や同一の画像を見つけて削除する場合は、QuickPhotoFinderなどの高度なフォトクリーナーアプリを使用する必要があります。 このアプリケーションは、スマートなアルゴリズムと手法を利用して、画像の内容に応じて重複を識別し、コンピューター上の重複ショットを削除する最も効果的な方法の1つです。
このガイドは役に立ちましたか? 以下のコメントでお知らせください。 さらに、技術関連の有益な記事については、ニュースレターを購読してください。 最後に、ソーシャルメディアでフォローしてください– フェイスブック、 ツイッター、 インスタグラム、 と Pinterest。
The post Microsoftの写真を使用して重複する写真を削除する方法 appeared first on Gamingsym Japan.

