ウェブを閲覧しているときにそれを認めましょう。 スクリーンショットを撮りたいサイトに出くわすことがよくあります。 スクリーングラブと呼ばれることが多いスクリーンショットは、コンピューターの画面に表示されるすべてのものをキャプチャした画像です。
Windows 11でスクリーンショットを撮る方法はたくさんあります。PrtScキーを使用するか、Snipping Toolを使用するか、サードパーティのスクリーンショットアプリを使用してWindows11でスクリーンショットをキャプチャすることができます。 Windows11でスクリーンショットを編集します。
Googleは、スクリーンショットを頻繁に撮るユーザーに役立つように、Chromeブラウザで新しいスクリーンショットツールをテストしています。 この機能は、最新のChrome Canaryビルドですでに公開されていますが、実験的なフラグの背後に隠されています。
Chromeの新しいユーティリティを使用すると、ユーザーはスクリーンショットをキャプチャでき、スクリーンショットを編集するための多くの注釈ツールが提供されます。 したがって、Windows 11でスクリーンショットをキャプチャして注釈を付けるサードパーティのツールがない場合は、この機能を今すぐ有効にすることをお勧めします。
Chromeで非表示のスクリーンショットエディタを有効にして使用する手順
したがって、この記事では、ステップバイステップガイドを共有します GoogleChromeブラウザでスクリーンショットエディタを有効にする。 手順は非常に簡単です。 私たちが述べたようにそれらに従ってください。
1.まず、 Google Chrome Canary お使いのコンピュータで。 次に、URLバーに次のように入力します chrome://flags とヒット 入る ボタン。
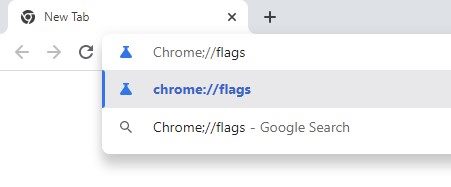
2. Chromeの[実験]ページで、次のように入力します デスクトップのスクリーンショット 検索ボックスで。
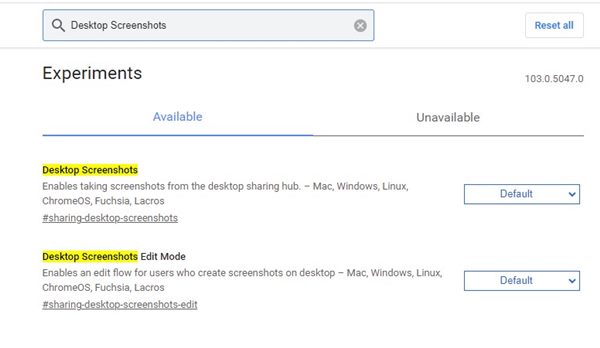
3.デスクトップスクリーンショットには2つのフラグがあります。 のドロップダウンリストをクリックします デスクトップのスクリーンショット を選択します 有効。
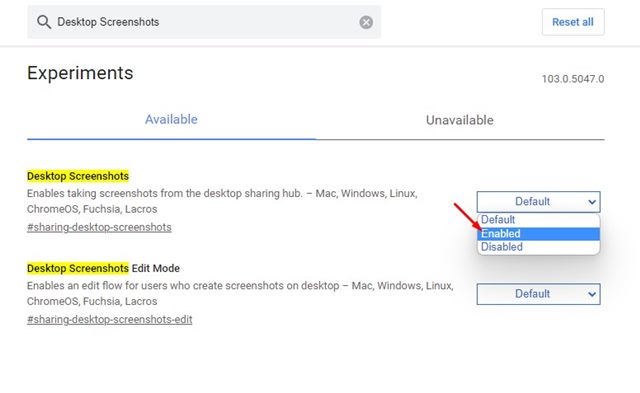
4.次に、のドロップダウンリストをクリックします デスクトップスクリーンショット編集モード を選択します 有効。
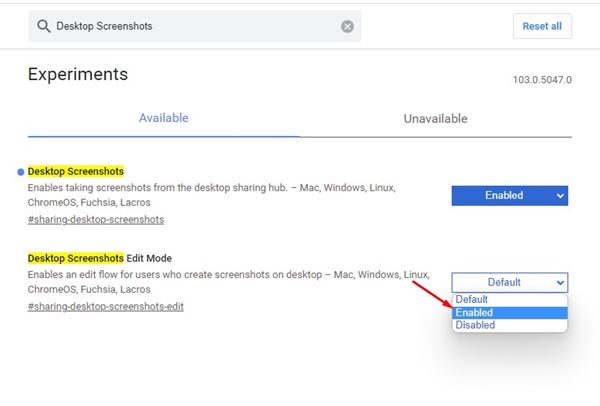
5.完了したら、をクリックします 再起動 画面下部のボタン。
![[再起動]ボタンをクリックします](https://techviral.net/wp-content/uploads/2022/05/Screenshot-editor-5.jpg)
それでおしまい! これで完了です。 これは、GoogleChromeブラウザで非表示のスクリーンショットユーティリティを有効にする方法です。
Chromeでスクリーンショットをキャプチャして編集する方法
2つのフラグを有効にすると、Chromeブラウザでスクリーンショットをキャプチャして編集できるようになります。 ChromeCanaryWebブラウザでスクリーンショットをキャプチャして編集する方法は次のとおりです。
1.まず、Chromeを開き、スクリーンショットを撮りたいサイトにアクセスします。 次に、をクリックします 共有ボタン アドレスバーの右上にあります。
![[共有]ボタンをクリックします](https://techviral.net/wp-content/uploads/2022/05/Screenshot-editor-6.jpg)
2.オプションのリストから、をクリックします。 スクリーンショット。
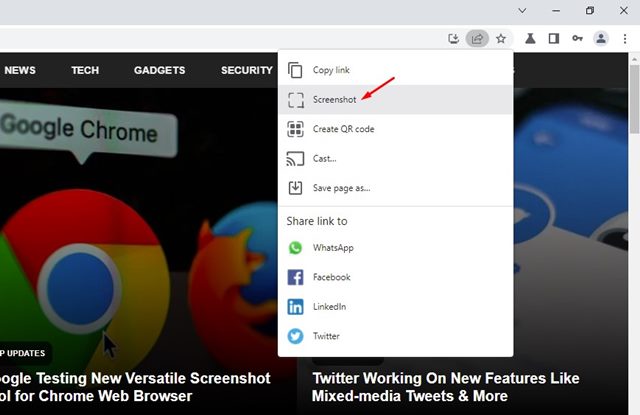
3.これで、Chromeはスクリーンショットをクリップボードに自動的にキャプチャします。 スクリーンショットを編集する場合は、をクリックします。 編集 ボタン。
![[編集]ボタンをクリックします](https://techviral.net/wp-content/uploads/2022/05/Screenshot-editor-8.jpg)
4.スクリーンショットエディタが開きます。 上部に表示されます さまざまなスクリーンショット注釈ツール そのような 楕円、矢印、線、ブラシ、絵文字、長方形ツール、テキスト、および切り抜き。
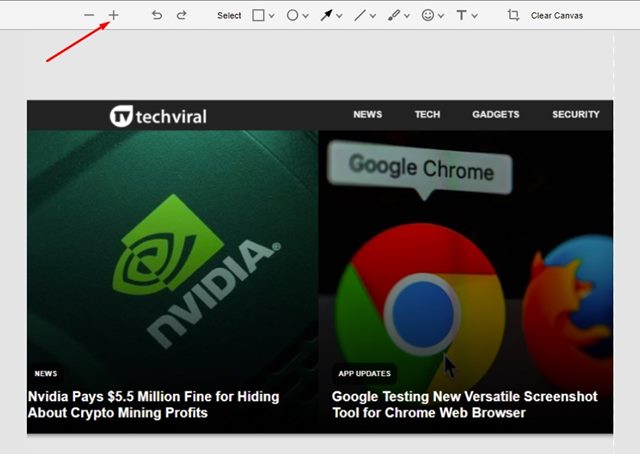
5.これには 画像マークアップツール これにより、矢印、線、円、長方形などを使用してマークを付けることができます。スクリーンショットに入力したテキストを強調表示することもできます。
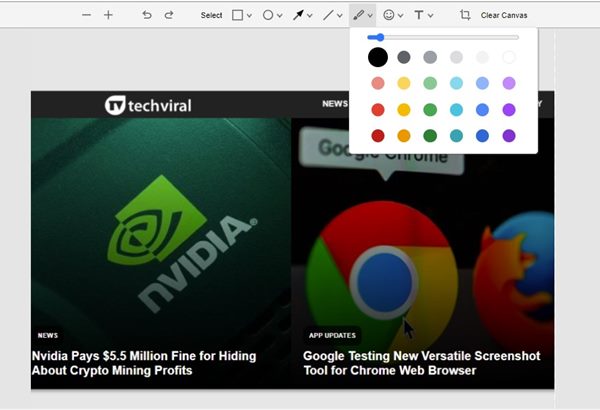
6.スクリーンショットを編集した後、をクリックします 画像をエクスポート スクリーンショットをPCに保存するためのボタン。
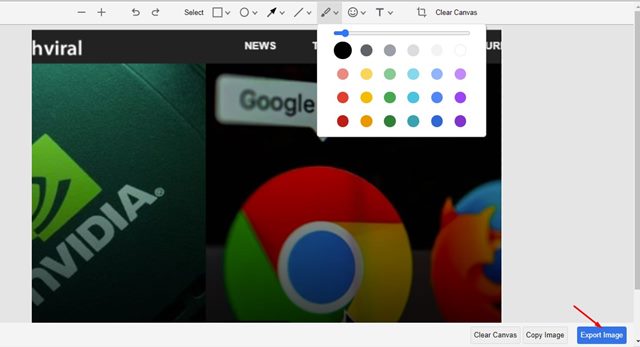
それでおしまい! これで完了です。 これは、Chromeブラウザでスクリーンショットをキャプチャして編集する方法です。
Microsoft Edgeには、Chromeブラウザとは別に「Webキャプチャ」と呼ばれる同様の機能もあります。 Webキャプチャは、ユーザーがブラウザの特定の領域をキャプチャしてフルページのスクリーンショットを撮ることができるため、Chromeのスクリーンショットエディタよりも高度です。 これで、GoogleChromeの新しいスクリーンショットエディタを有効にして使用することができます。
The post Chromeで非表示のスクリーンショットエディタを有効にして使用する方法 appeared first on Gamingsym Japan.
