Windowsは、ハードウェアドライバーを自動的に更新し続けようとしますが、完全ではありません。 Windows 11または10にドライバーを手動でインストールするには、このガイドに従ってください。
Windows PCにインストールされているコンポーネントまたは接続されている周辺機器に苦労していますか? 一般的なトラブルシューティングの修正は、デバイスドライバーを更新することです。
これを行うにはいくつかの方法があります。 Windows Updateを使用してドライバーを更新するか、Windowsにデバイスマネージャーで新しいドライバーを検索させることができます。 残念ながら、これは常に機能するとは限りません。代わりに、Windowsにデバイスドライバを手動でインストールする必要がある場合があります。
方法がわからない場合は、このガイドでWindows11または10PCにドライバーを手動でインストールする方法を説明します。
ノート: この記事のスクリーンショットはWindows11用です。 ただし、手順はWindows10でも実質的に同じです。
Windowsで更新するハードウェアドライバーを探す
コンポーネントが問題を引き起こしている、または最適に機能していない場合で、ドライバーを手動でインストールする場合は、製造元のWebサイトにアクセスしてください。 次のようなサイトから最新情報を入手できます Lenovo、 HP、 エイサー、 その他。
サイトはそれぞれ異なりますが、次のような情報が必要になります。 製品型、 シリアルナンバー、 と オペレーティングシステムのバージョン PCが実行されています。 たとえば、一部のサイトでは、システムをスキャンして最新のドライバーをダウンロードできるツールを提供しています。 ハードウェアについてよくわからない場合は、 Speccyをインストールする の開発者から CCleaner。
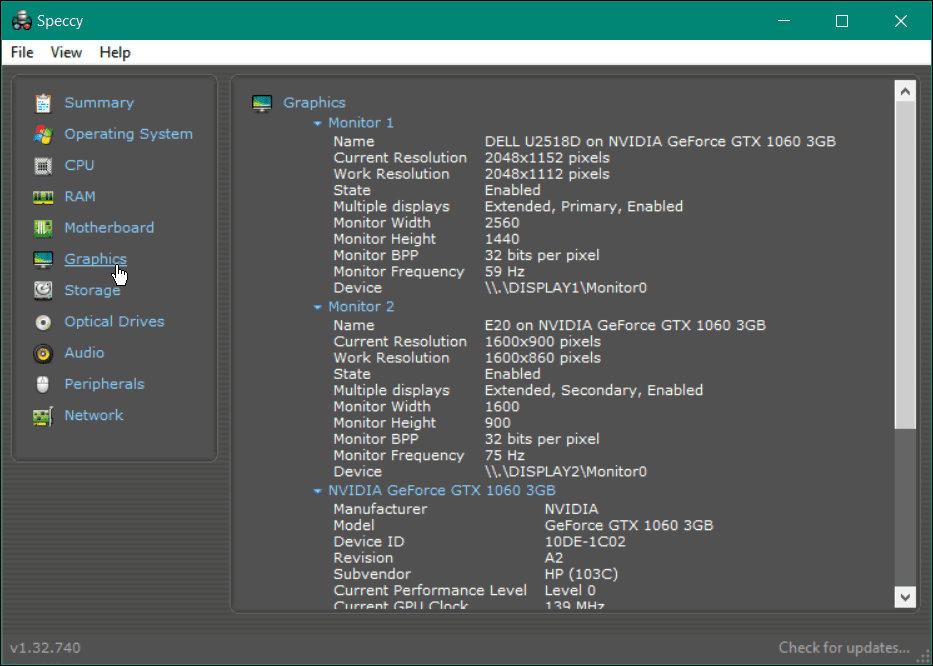
製造元のWebサイトでデバイスを見つけたら、最新のドライバーをダウンロードします。 デバイスドライバは、アクセスしやすい場所に保管してください。
Windowsにデバイスドライバーを手動でインストールする
正しいドライバーファイルを入手したら、システムに新しいデバイスドライバーをインストールします。
ドライバーを手動でインストールするには、次の手順を使用します。
- を開きます スタートメニュー と検索 デバイスマネージャ。
- 一番上の結果を選択します。
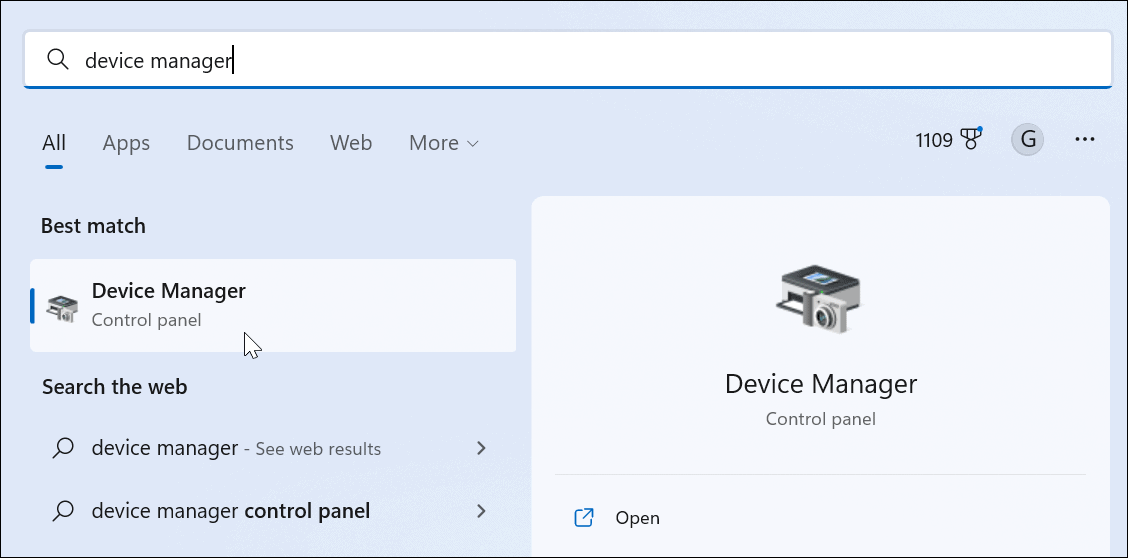
- いつ デバイスマネージャ が開き、インストールするデバイスのブランチを展開します。
- デバイスを右クリックして、 ドライバーを更新する メニューから。
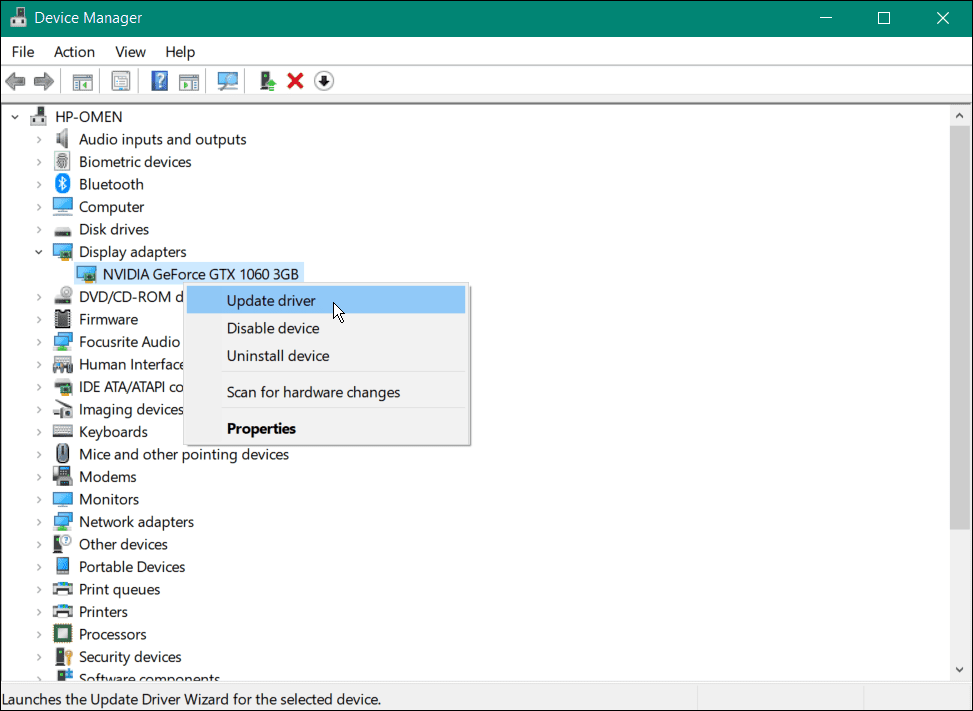
- 次の画面で、 コンピューターを参照してドライバーを探す オプション。
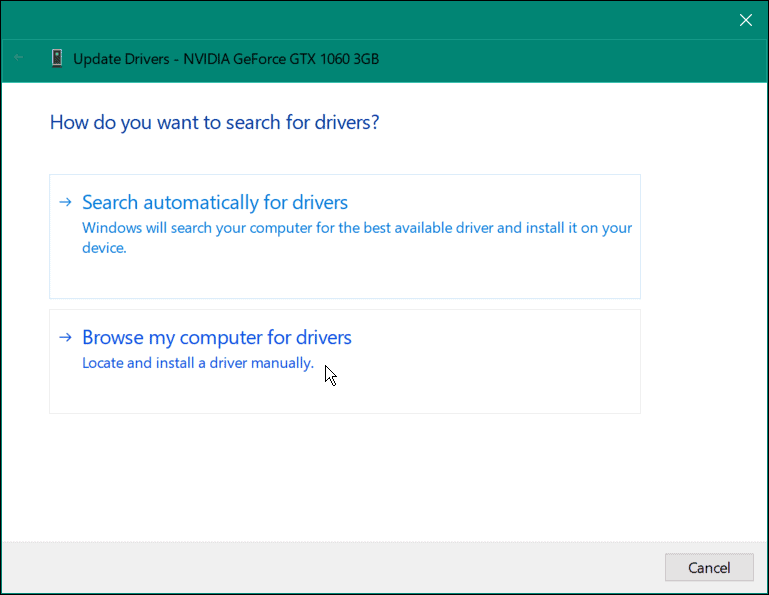
- クリック ブラウズ ボタンをクリックして、ドライバインストールファイルの場所に移動します。
- プレス 次。

- ドライバのインストールプロセス中に進行状況バーが表示されます。
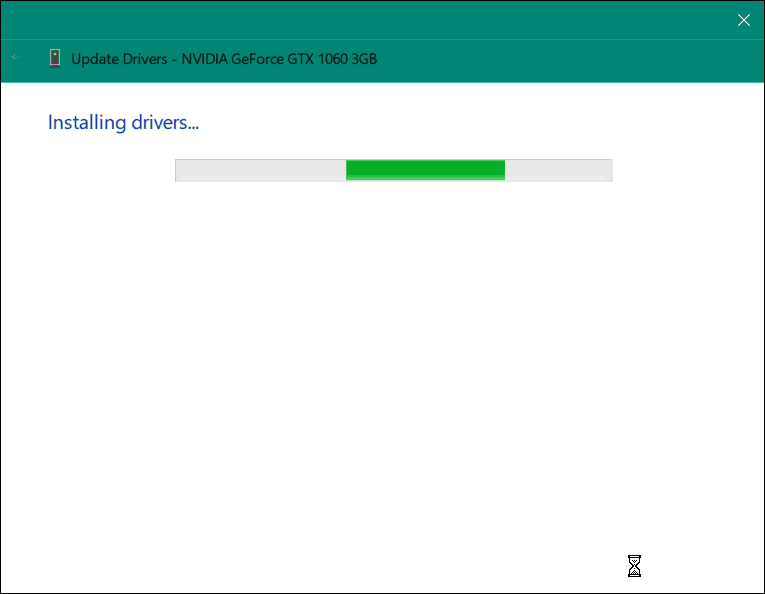
- ドライバのインストール後、インストールが成功したことを通知する通知が表示されます。を押します。 選ぶ プロセスを完了します。

上記の手順を完了すると、デバイスのドライバーが正常に更新されます。 ただし、変更を完全に有効にするには、PCを再起動する必要がある場合があります。
設定を使用してWindows11でドライバーを更新する方法
Windows 11は、デバイスを最新の状態に保つのに役立ちます。 システムとセキュリティの更新をバックグラウンドで自動的にインストールします。 ただし、利用可能な場合は、設定アプリから手動でドライバーをインストールできます。
Windows 11にドライバーを手動でインストールするには:
- を押します Windowsキー を選択します 設定。

- クリック Windows Update 左のリストから。
- ハードウェアアップデートが利用可能な場合は、 ダウンロードしてインストール アップデートをインストールするためのリンク。
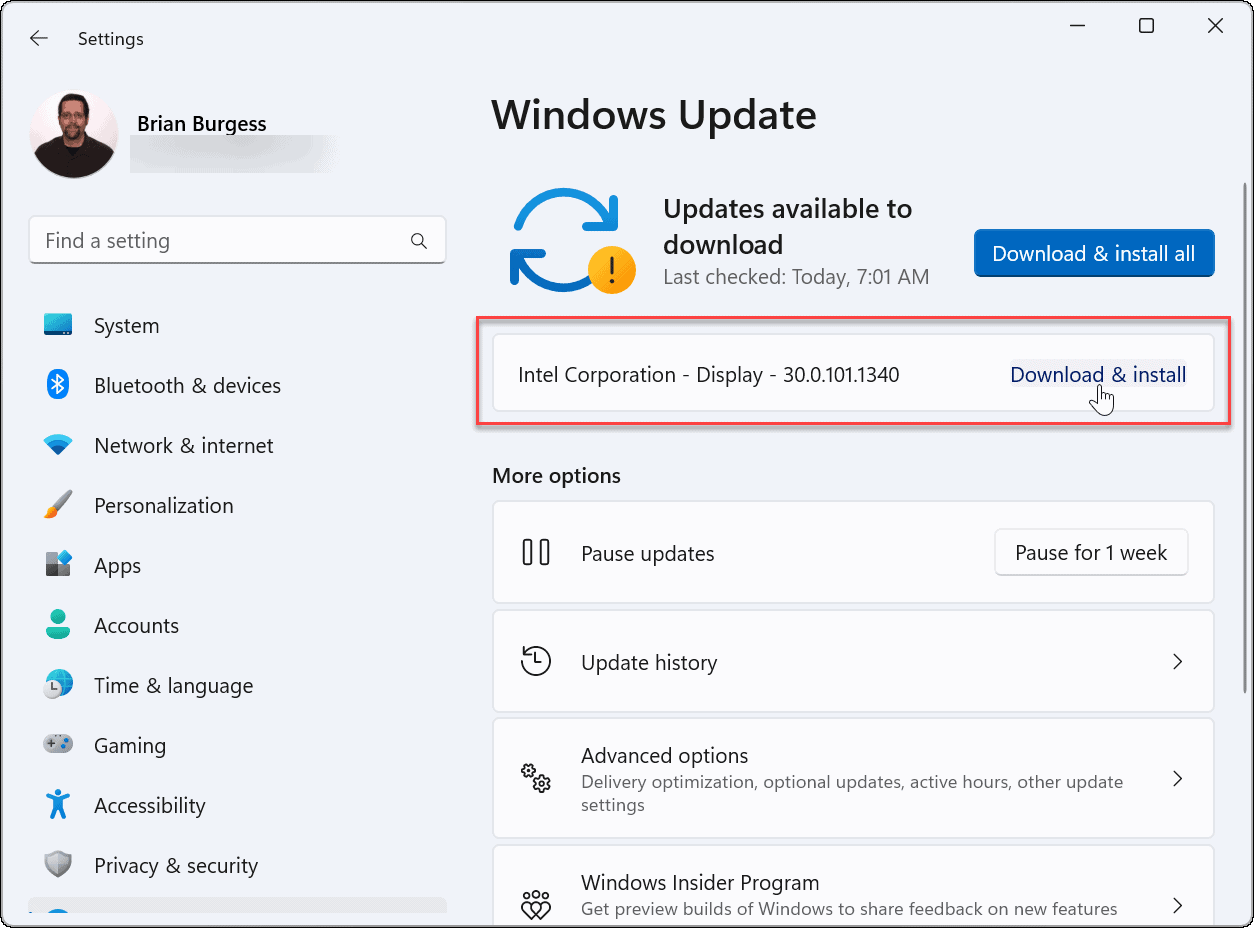
- をクリックしてハードウェアの更新を見つけることもできます 高度なオプション のセクション Windows Update メニュー。

- 右側のリストを下にスクロールして、 追加オプション セクションをクリックしてクリックします オプションのアップデート。
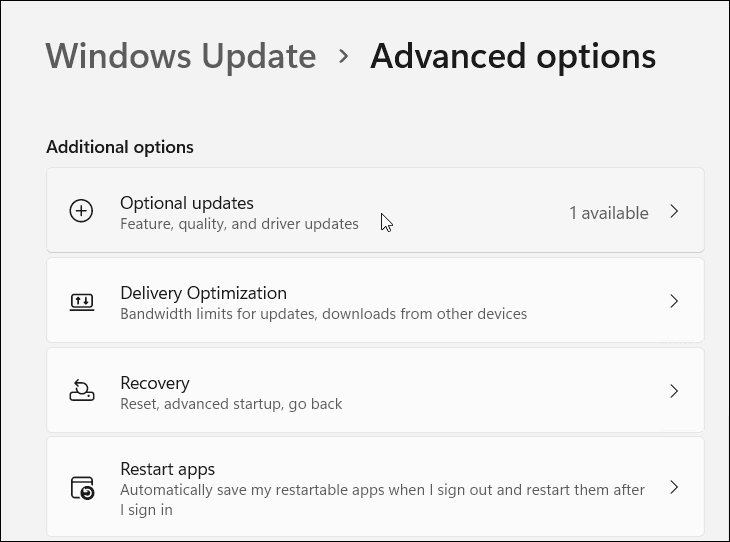
- ドライバーの更新が利用可能な場合は、それを選択して、 ダウンロードしてインストール ボタン。
ハードウェアドライバーとWindows
システムは、基本的なドライバーセットとWindows Updateを使用して、ほとんどのハードウェアを検出および構成できます。 ただし、ドライバーの更新がキャッチされない場合があり、手動でインストールする必要があります。 上記の手順は、Windows10または11PCにデバイスドライバーを手動でインストールするのに役立ちます。
ドライバーの更新直後にデバイスまたはシステムに問題が発生した場合は、いつでもロールバックできます。 また、累積的な更新後にシステムに問題が発生した場合は、更新をロールバックできることに注意してください。
Windowsでハードウェアを更新したくない場合は、ドライバーが自動更新されないようにすることができます。 また、手動で処理を行っているため、Windowsを手動で更新する方法を確認してください。

The post Windows11および10にデバイスドライバーを手動でインストールする方法 appeared first on Gamingsym Japan.
