Windows 11でカメラを起動し、Windows 11でそれを修正する方法を探しているときに、エラー0xa00f4288が発生しましたか? さて、あなたは正しい場所に来ました。ここでは、この問題を引き起こす可能性のあるものと、この問題を解決できる5つの作業方法について説明します。
多くの場合、この問題には次のようなエラーメッセージが表示されます–
Close other apps. It looks like another app is using the Camera already. If you need it, here’s the error code: 0xa00f4288 <AllCamerasAreReserved>
Windows11でカメラが機能しなくなる原因は何ですか?
さまざまな理由により、Windowsカメラが動作を停止したり、エラーコードが表示されたりする場合があります。 カメラエラーを引き起こす可能性のある理由とその解決策のリストは次のとおりです–
- ウイルス対策により、カメラアプリを開くことができません
- 他のいくつかのアプリはカメラを使用しています
- 破損したカメラドライバー
- Windowsカメラに必要な権限を無効にしました
カメラが機能しない主な理由はドライバーの不良であるため、ダウンロードしてインストールする必要があります DriverFix あなたのPC上で。 これは、コンピューターの根本的な原因を探すことができるプレミアムアプリです。 問題は自動的に修正されますが、このソフトウェアを購入する必要があります。
「DriverFix」を介してドライバーの問題を自動的に見つけて修正する
Windowsカメラエラー0xa00f4288を修正
DriveFixを購入したくない場合は、以下の修正を行い、以下と同じ順序で適用してください。 ソリューションに進む前に、次の点を確認してください–
- PCを再起動します:多くの場合、単純なPCの再起動により、コンピューターで進行中のエラーが解決されます。 これは、いくつかの内部グリッチが原因でエラーが発生した場合に機能します。 それを実行して、Windowsカメラに正常にアクセスできるかどうかを確認します。
- アンチウイルスを無効にする:デバイスで実行されているサードパーティのウイルス対策プログラムがシステムファイルと相互作用し、それらを破損させる可能性があります。 これにより、Windowsカメラが機能しなくなる可能性があります。 ウイルス対策を無効にして、カメラの起動をもう一度確認してください。
- バックグラウンドで実行されている他のアプリを閉じる:カメラアプリがすでに他のアプリで使用されている場合、目的のアプリで使用することはできません。 これを行うには、最初にそのアプリケーションを閉じる必要があります。
プレス Ctrl + Shift + Esc タスクマネージャを起動します。[アプリ]カテゴリで、カメラアプリを使用している必要があるアプリを見つけます。 見つかったら、それを右クリックしてオプションを押します– タスクを終了する。
そこに表示されるすべてのプログラムを使用しているかどうかを確認してください。 そうでない場合は、使用されていないアプリケーションを右クリックして、ボタンを押します– タスクを終了する。 例– Teams、GoogleMeetなど。
それでもカメラエラー0xa00f4288が発生する場合は、以下の解決策に従ってください–
1]カメラのアンインストール/再インストール
時々、問題はカメラ自体またはそれが動作するドライバーにあります。 これを修正するには、最初にカメラドライバーをアンインストールしてから、コンピューターに再インストールする必要があります。 これを行う方法は次のとおりです–
- プレス Win + R Runを起動します。
- タイプ “
devmgmt.msc」とヒット わかった。 - カメラの横にある「>」記号をクリックし、内部で使用可能なドライバーを右クリックします。
- オプションを選択してください–「デバイスをアンインストールしますショートカットメニューの」。

- しばらく待つと、デスクトップ画面にいくつかの変更があります。
- 次に、「ハードウェアの変更をスキャンする」アイコンをクリックして、もう一度待ちます。

- カメラドライバーは自動的に再インストールされます。
Webカメラの起動を再試行してください。カメラは意図したとおりに機能するはずです。
修正:Webカメラカメラエラー0xA00F424F(0x80004001)
2]Windowsカメラのトラブルシューティング
それでもエラー0xa00f4288がスローされる場合は、カメラに組み込まれているトラブルシューティングツールを実行してみてください。 このツールは、それを引き起こしていると考えられる理由を探し、それらを修正します。 このツールをWindows11で実行する方法は次のとおりです–
- Win + Iを押して、[システム]を選択します。
- [トラブルシューティング]、[その他のトラブルシューティング]の順に移動します。
- これが展開したら、下の[カメラ]まで下にスクロールします。 他の セクション、およびヒット 走る ボタン。

- 画面の指示に従って、残りの手順を完了します。
- これが終わったら、トラブルシューティングを閉じて、PCを再起動します。
次のログイン後に問題が解決することを願っています。
ノート:Windows 10を使用している場合は、以下のパスにアクセスしてトラブルシューティング設定を見つけることができます–
Settings (Win + I) > Update & Security > Troubleshoot > Additional troubleshooters
カメラオプションを見つけてクリックします。 これが拡大したら、 トラブルシューティングを実行する。 次の手順は、Windows11の場合と同じです。
Windows10でWebカメラエラー0xA00F4271を修正する方法
3]カメラアプリの修復/リセット
Windowsカメラでエラーコード0xa00f4288を修正するための別の実行可能なオプションは、それを修復またはリセットすることです。 これらのオプションは両方とも、[設定]の[詳細オプション]にあります。 修復オプションを使用すると、すべてのデータがそのまま保持されますが、リセットすると、カメラアプリに保存されているすべての情報とデフォルト設定が削除されます。
Windowsカメラを修復またはリセットするには、次の手順を実行します–
- Windowsアイコンを右クリックして、「アプリと機能「。
- 次の画面で、下にスクロールしてカメラアプリを見つけます。
- 見つかったら、縦に3つ並んだ点をクリックして、[詳細オプション]を選択します。
- もう一度下にスクロールして[リセット]セクションに移動し、 修理 最初にボタン。
- カメラアプリが正常に動作を開始するかどうかを確認します。 そうでない場合は、 リセット ボタン。
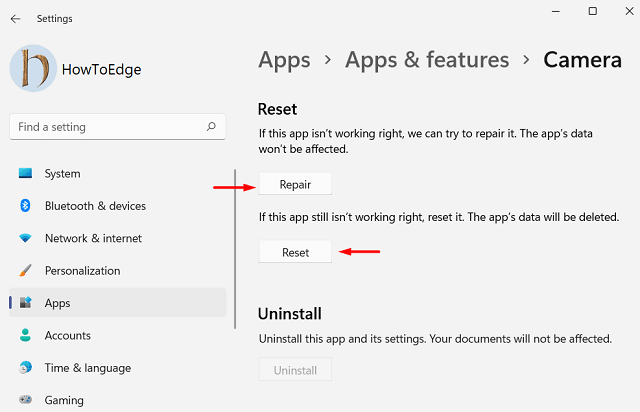
すべてのカメラデータがデフォルト設定にリセットされます。 PCを再起動すると、うまくいけば、再び機能し始めるはずです。
4]必要なカメラの権限を変更します
Windowsカメラが正しく機能するには、要求された権限に準拠する必要があります。 ただし、権限を付与した場合は、後で削除すると、このようなエラーが発生する可能性があります。 この問題を修正するには、カメラの権限を確認して許可する必要があります(無効になっている場合)。 要求された権限を再確認して許可する方法は次のとおりです–
- [設定](Win + I)を起動し、左側のペインで[プライバシーとセキュリティ]を選択します。
- 右のパネルに移動し、下にスクロールして、をクリックします カメラ 下 アプリの許可。
- メインのトグルスイッチを右にスライドして、要求されたすべてのアプリを許可します。

PCを再起動し、Windows11/10でカメラを起動できるかどうかを確認します。
別のアプリがすでにカメラを使用しているのを修正する方法は?
カメラがすでに使用されている場合は、最初にそのアプリを見つけて閉じる必要があります。 Ctrl + Shift+Escを押してタスクマネージャーを起動できます。[アプリ]で、カメラを使用している必要があるプログラムを見つけます。 そのアプリを右クリックして、オプションを押します– タスクを終了する。
これで、アプリケーションを閉じたので、カメラを起動したいプログラムを再起動できます。
Windowsカメラを修正するにはどうすればよいですか?
Windowsカメラのエラーは、主に関連するドライバー内の破損が原因で発生します。 Windows Update内でオプションの更新プログラムを検索し、それらをダウンロード/インストールすることができます(見つかった場合)。 それ以外の場合は、単に DriverFix アプリ。
The post Windows11でカメラエラー0xa00f4288を修正する方法 appeared first on Gamingsym Japan.
