LightDM Linuxデスクトップシステム用の無料のオープンソースで軽量のXディスプレイマネージャーです。 また、クロスデスクトップディスプレイマネージャーとしても使用されます。 Wayland、Mir、Xウィンドウシステムなどのさまざまなディスプレイテクノロジーを含むさまざまなデスクトップ環境をサポートします。
このチュートリアルは、UbuntuデスクトップシステムにLightDMディスプレイマネージャーをインストールするのに役立ちます。
UbuntuへのLightdmのインストール
Lightdmパッケージは、デフォルトのaptリポジトリで利用できます。 インストールできます lightdm Ubuntuで次のコマンドを実行します。
sudo apt updatesudo apt install lightdm
Lightdmをデフォルトのディスプレイマネージャーとして構成する
lightdmがシステムにインストールされたら。 以下のコマンドを実行して、lightdmをUbuntuシステムのデフォルトのディスプレイマネージャーとして設定する必要があります。
sudo dpkg-reconfigure lightdm
インストールされているディスプレイマネージャのリストを以下に示します。
キーボードのUP+DOWNボタンを使用してlightdmを選択し、Tabキーを押して[OK]ボタンを選択し、Enterキーを押します。
これで、lightdmがデフォルトのディスプレイマネージャとして設定されました。 現在のセッションからログアウトして、Lightdmログイン画面を表示できます。
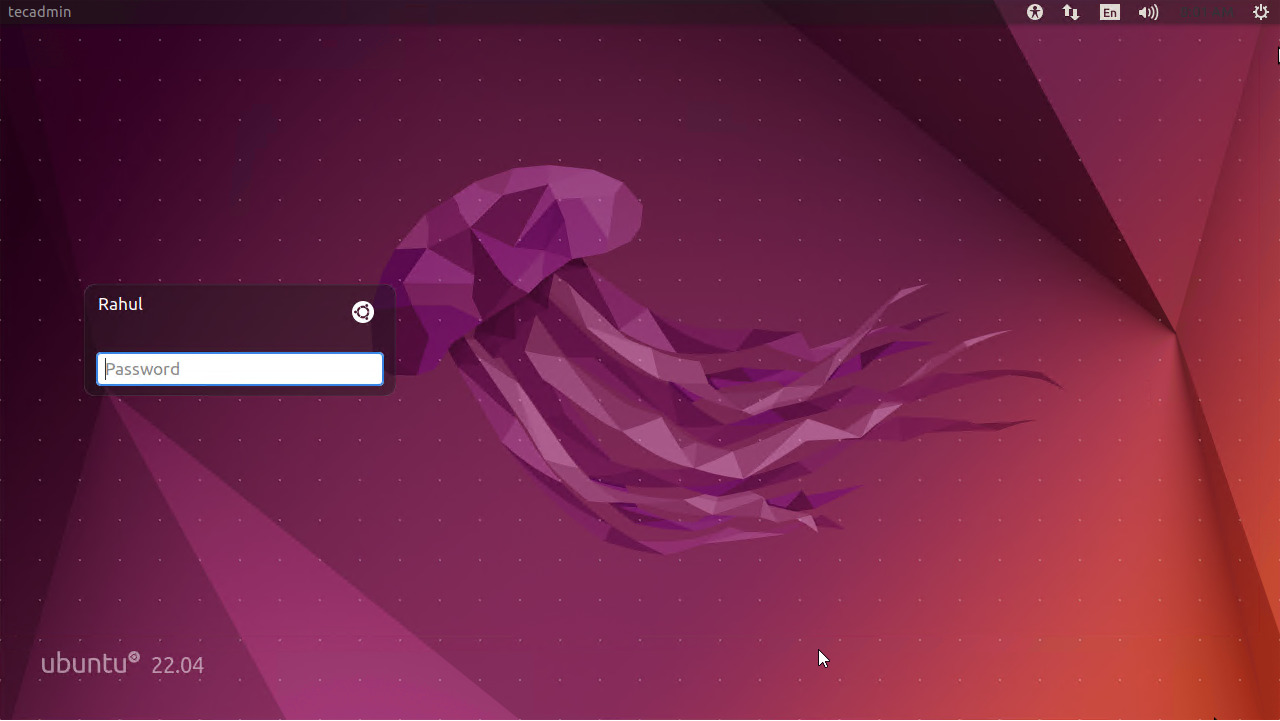
それでも上記の画面が表示されない場合は、システムを一度再起動してください。
Lightdmをアンインストールします
lightdmをアンインストールする前に、gdm3ディスプレイマネージャーに切り替えてください
sudo dpkg-reconfigure gdm3
gdm3を選択し、[OK]ボタンをクリックします。
次に、システムからlightdmパッケージをアンインストールします。
sudo apt remove lightdmsudo apt autoremove
結論
このハウツーガイドは、UbuntuデスクトップシステムにLightdmディスプレイマネージャーをインストールするのに役立ちます。 これにより、他のディスプレイマネージャよりも速くログイン画面が読み込まれます。
The post UbuntuデスクトップへのLightDMのインストール– TecAdmin appeared first on Gamingsym Japan.
