アプリケーションを開く際に問題が発生した場合、またはシステムの実行速度が非常に遅い場合は、 Windows11のセーフモード 役立つかもしれません。 セーフブートは、すべての外部アプリ、ドライバー、またはサービスを無効にするため、PCの信頼性と操作性が向上します。
コンピュータの誤動作、エラーメッセージの表示、またはその他の異常な動作の原因となっている問題の検出に役立ちます。 本当の犯人を知ったら、それに応じて行動して修正します。
いつセーフモードで起動する必要がありますか?
Windows PCでの起動に問題がある場合、または起動しても問題が発生する場合は、セーフモードで再起動すると、問題を特定するのに役立ちます。 ユーザーが、効果的に機能していないさまざまなハードウェアのドライバーをダウンロードすることは珍しくありません。 アップデートをインストールしたり、新しいソフトウェア(障害のあるソフトウェア)をインストールしたりすると、デバイスの動作が非常に遅くなることがあります。
このようなすべてのシナリオでは、セーフモードで起動し、根本的な原因を見つけて解決することが不可欠になります。 Windows 11PCでこのモードで効果的に起動する方法を見てみましょう–
Windows11でセーフモードで起動する方法
Windows 11 PCでセーフモードで起動するには、次の4つの方法のいずれかに従うことができます–
1]スタートメニューからセーフモードに入る
これはセーフモードに入る最も簡単な方法であり、そのための手順は次のとおりです。
- クリックしてください Windowsアイコン。
- その後、をクリックします 電源スイッチ を押しながら シフトキー、 打つ 再起動。
- システムが再起動し、選択できるオプションのリストが表示されます。

- クリック トラブルシューティング その後 高度なオプション。

- 見つける スタートアップ設定 それをクリックします。

- 次の画面の右下隅で、をクリックします 再起動。
- を選択 タイプ 起動したいセーフモードの。
Safe Mode — Enters the default safe mode. To select this option, press 4 or F4.
Safe Mode with Networking — Enables all networking services and drivers when in safe mode. To select this option, press 5 or F5.
Safe Mode with Command Prompt — Enter the regular safe mode, but Command Prompt is automatically launched. To select this option, press 6 or F6.
- これで、ウィンドウ11が上記で指定したセーフモードで起動します。
2]システム構成アプリを使用してセーフモードに入る
システム構成は、Windows 11のセーフモードで起動するために使用できるもう1つのツールです。このタスクを実行する方法は次のとおりです–
- Windowsの検索バー(Win + S)で、次のように入力します システム構成。
- 一番上の結果をクリックします。
- システム構成が開いたら、 ブート タブ。
- ダニ セーフブート からのチェックボックス ブートオプション グループ。
- 最小のチェックボックスが自動的に選択されます。
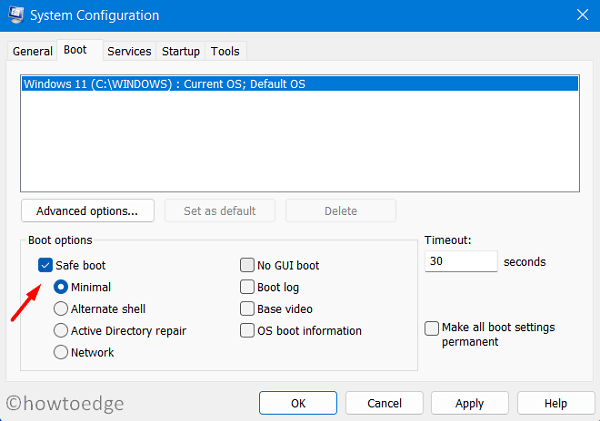
- クリック わかった PCを再起動します。
デバイスは、次回のログオンから自動的にセーフモードで起動します。
ノート:Windows 11で通常のログインに戻りたい場合は、システム構成アプリを再度開き、最近の変更を元に戻します。 これには、セーフブートチェックボックスのチェックを外して押すことが含まれます 適用>OK。
3]設定アプリを使用してセーフモードに入る
もう1つのオプションは、設定アプリを使用してセーフモードに入ることです。 これを行う手順は次のとおりです–
- プレス Win + I 設定を開きます。
- クリック システム、右側を下にスクロールして、 回復。
- これが展開したら、[高度なスタートアップ]をクリックして、ボタンを押します– 今すぐ再起動。

- ここで、方法1で説明した手順を再度実行する必要があります。
つまり、次のパスに移動して、セーフモードタイプを選択する必要があります。
Troubleshoot > Startup Settings > Restart > Select a safe mode to boot
4]ウィンドウターミナルを使用してセーフモードに入る
コマンドを使用してコンピュータをセーフモードで起動できるのは当然のことです。 デバイスをセーフモードで起動するには、次の手順を実行します–
- Win + Xを押して、オプション–Windowsターミナルを選択します。
- 端末はデフォルトでPowerShellを管理者として開きます。
- 次のコマンドレットを入力し、Enterキーを押します–
Shutdown.exe / r / o
- 1分以内にサインアウトすることを通知するメッセージが表示されます。
- コンピュータが リブート。
- コンピュータが再起動したら、に移動します トラブルシューティング>起動設定>再起動>セーフモードを選択 起動します。
セーフモードになっているかどうかを確認するにはどうすればよいですか?
デスクトップの背景を見てください。 セーフブート内では、「セーフモード」という言葉がデスクトップ画面に表示されます。 クリックのすぐ上の右下隅にWindowsビルド番号が表示されることもあります。 デフォルトの壁紙、色などのようなパーソナライズは利用できません。
この記事が、デバイスをセーフモードで起動するのに役立つことを願っています。 問題が発生した場合は、コメントセクションでお知らせください。
The post Windows11でセーフモードで起動する方法 appeared first on Gamingsym Japan.
