Ubuntu 22.04 LTSをインストールしたので、次は何をしますか? このガイドでは、Ubuntu 22.04 LTS(Jammy Jellyfish)に慣れるために実行できるいくつかの基本的な手順の概要を説明します。
1)ローカルリポジトリを更新し、システムをアップグレードします
開始するのに適した場所は、リポジトリまたはローカルパッケージインデックスを更新することです。 したがって、ターミナルを起動してaptコマンドを実行します。
$ sudo apt update
次に、インストールされているすべてのパッケージを最新バージョンにアップグレードすることをお勧めします。 その前に、次のように、アップグレードが保留されているパッケージのリストを確認できます。
$ sudo apt list --upgradable
すべてのパッケージをアップグレードするには、次のコマンドを実行します。
$ sudo apt upgrade
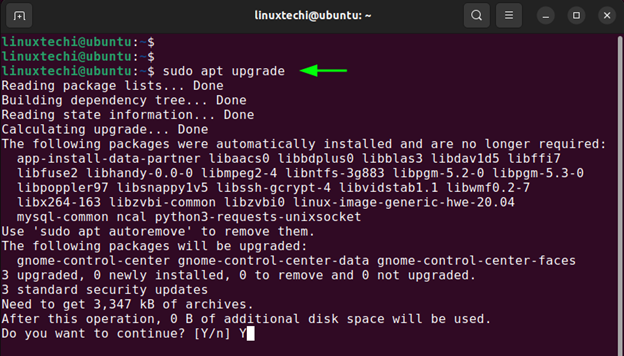
さらに、ユニバースおよびマルチバースリポジトリが有効になっていることを確認することもできます。 Universeリポジトリは、コミュニティが管理する無料のオープンソースソフトウェアを提供します。このソフトウェアの定期的なセキュリティ更新は、Ubuntuによって保証されていません。 一方、Multiverseは、フリーでオープンソースではないソフトウェアを提供しているため、Ubuntuはアップデートやバグ修正を提供していません。
デフォルトでは、これらのリポジトリはUbuntu22.04ですでに有効になっています。 ‘を検索してこれを確認できますソフトウェアの更新‘示されているように。
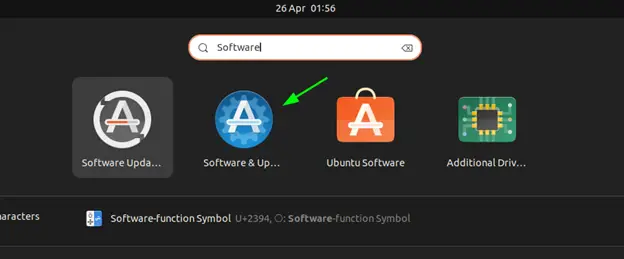
次に、’をクリックしますUbuntuソフトウェア‘以下に、すべてのリポジトリが一覧表示されます。 終了するには、’をクリックします選ぶ‘ ボタン。
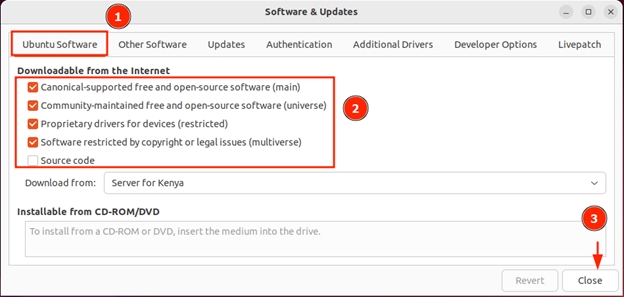
2)Ubuntu-restricted-extrasパッケージをインストールします
ubuntu-restricted-extrasパッケージは、著作権および法的な問題のためにデフォルトでインストールされない追加のソフトウェアをバンドルするメタパッケージです。 Ubuntuのメンテナは、無料のオープンソースソフトウェアのサポートのみを提供し、デフォルトでは、特許によって妨げられているソフトウェアは含まれていません。
ubuntu-restricted-extrasメタパッケージは、次の必須パッケージを提供します。
- 一般的に使用されるビデオおよびオーディオファイルのコーデック
- MicrosoftTrueTypeコアフォント
- MP3および暗号化されていないDVD再生のサポート
- AdobeFlashプラグイン
ubuntu-restricted-extrasメタパッケージをインストールするには、次のコマンドを実行します。
$ sudo apt install ubuntu-restricted-extras
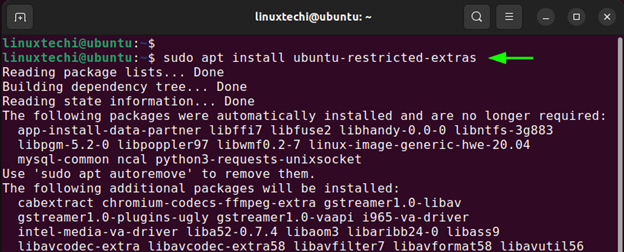
インストール中は、必ずMicrosoftEULA使用許諾契約書をお読みください。 Tabキーを使用して’を選択しますわかった‘とを押します 入力。
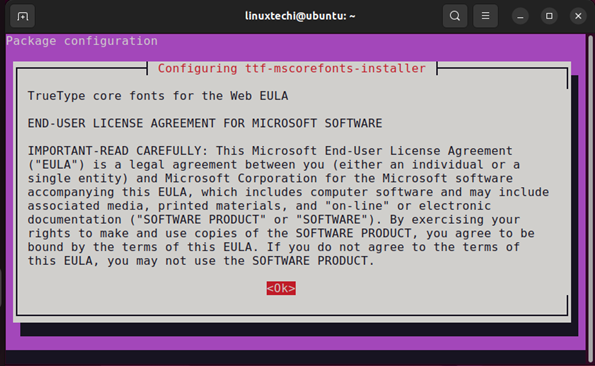
次に、EULAライセンス条項に同意します。
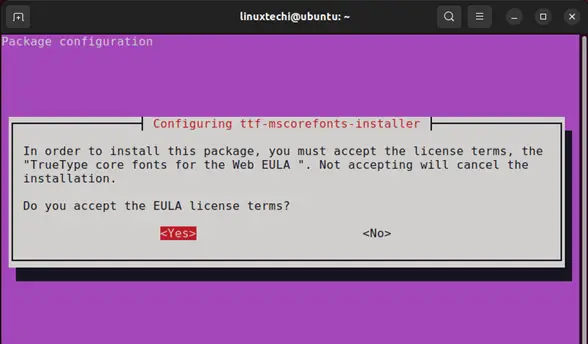
3)アクセントカラーを選ぶ
長い間、Ubuntuのデフォルトのアクセントカラーはオレンジでした。 Ubuntu 22.04では、さらに9色の選択肢から好みのアクセント色を選択して、物事を少し整え、デフォルトのアクセント色の単調さから脱却することができます。
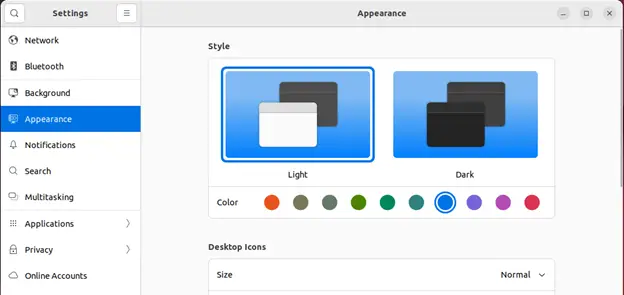
4)デスクトップの背景を変更する
Ubuntu 22.04のデフォルトのデスクトップの背景はクラゲの背景であるため、コードネームはJammyJellyfishです。 ただし、魅力的または刺激的であるとは思わない方もいらっしゃるかもしれません。 同じ気持ちを共有するなら、選択できる背景はかなりたくさんあります。 ‘設定‘ページ、’をクリックしますバックグラウンド‘オプションを選択し、好みの背景を選択します。
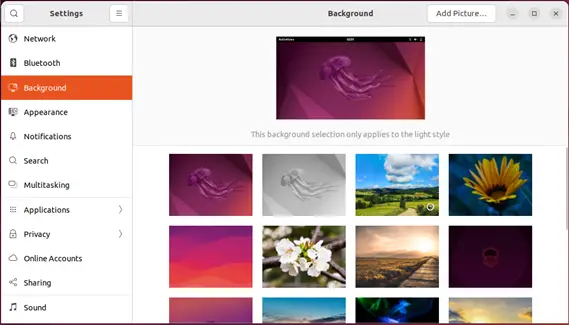
5)新しいスクリーンショットツールを探す
Ubuntu 22.04には、デスクトップを記録するためのスクリーンキャスト機能も含む、新しく洗練されたスクリーンショットツールが付属しています。 それを起動する2つの方法があります。 を押すことができます PrintScreenボタン キーボードで、または、図のようにGNOMEアプリケーションメニューを使用して検索します。
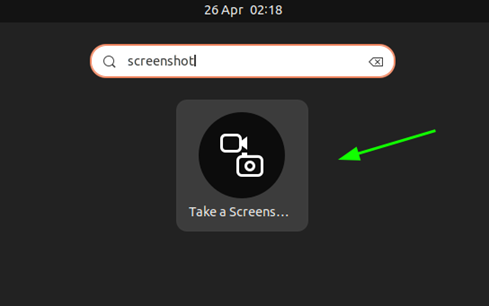
スクリーンショットツールが開き、リージョンがすでに選択されています。 選択した領域の角を内側または外側にドラッグして、希望の領域を選択できます。 さらに、画面全体またはウィンドウのスクリーンショットを撮ることを選択できます。
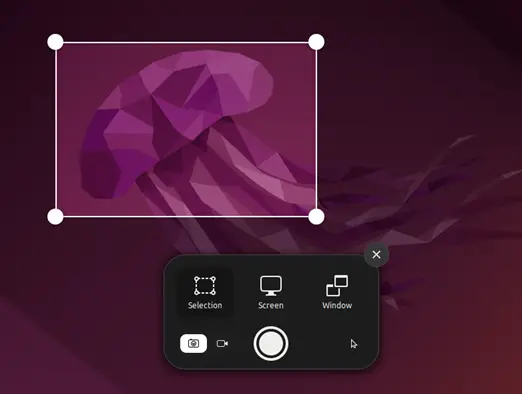
6)ドック設定を調べる
Ubuntu 22.04では、Dockの設定を試して、いくつかの調整を行うことができます。 たとえば、Dockを自動非表示にするか、無効にするかを選択できます。パネルモード‘Dockが画面の一番下まで伸びないようにします。 Dockアイコンのサイズを指定することもできます。
さらに、デフォルトで右下隅に設定されているデフォルトのアイコンの位置を変更したり、サイズを調整したりできます。
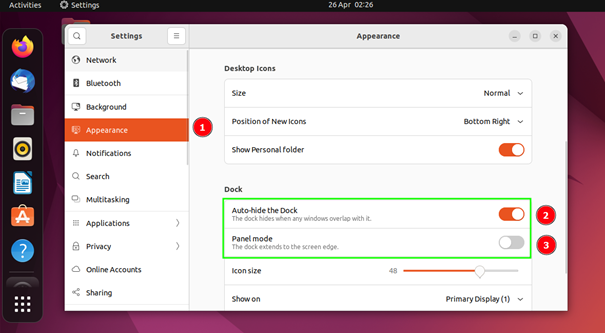
7)電源設定を構成する
電源設定では、バッテリーのパーセンテージを表示して、バッテリーに残っている電力量を把握できるようになりました。 ‘から最も好ましい電源オプションを選択することもできますバランスの取れた‘ と ‘パワーセーバー‘PCの使用法に合わせて。
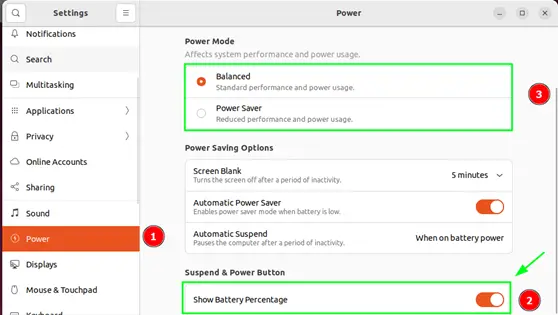
8)目の疲れを最小限に抑えるために、ナイトライト機能をオンにします
研究によると、PCから放出される青い光は視力に有害であり、睡眠に影響を与え、目に長期的な影響を及ぼします。 夜間の目の疲れを軽減するために、’をオンにすることができます夜の光画面にオレンジイエローの色相を追加し、PCのディスプレイからの青色発光を大幅にカットする機能。
この設定では、常夜灯効果の開始と終了をスケジュールしたり、画面上のオレンジイエローの色相の強度を調整したりすることもできます。
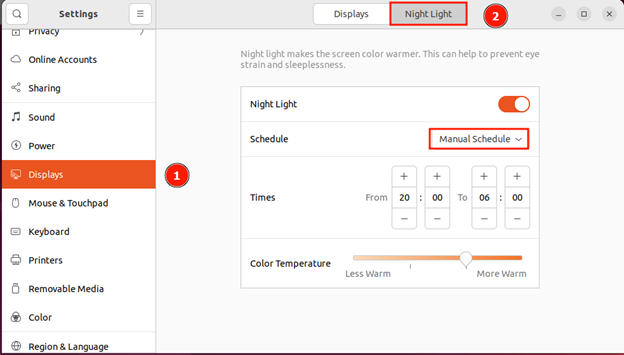
9)GNOME tweak(以前のGNOME Tweak Tool)をインストールします
システム設定に加えて、Gnometweaksのインストールを検討してください。 これはGNOMEシェルの拡張です。 デスクトップの外観を向上させ、キーボードとマウスの追加設定を提供するGNOMEカスタマイズオプションが豊富に用意されています。
GNOME Tweaksをインストールするには、次のコマンドを実行します。
$ sudo apt install -y gnome-tweaks
次に、図のようにGNOME検索アプリケーションを使用して起動できます。
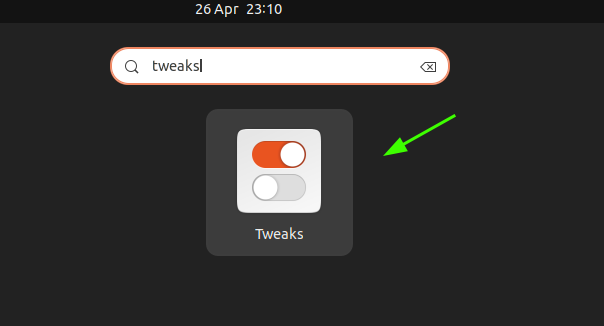
‘微調整‘ウィンドウには、美観を向上させ、機能を追加するためにさらに構成できるさまざまな側面があります。
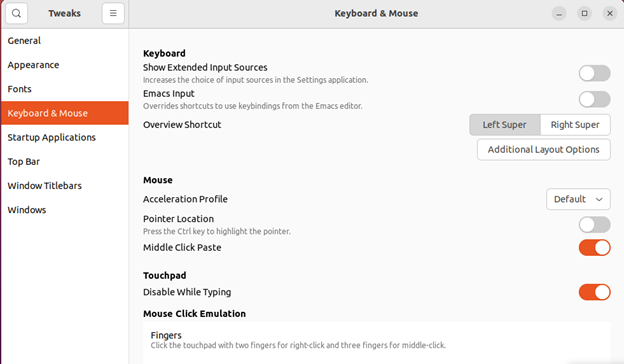
10)UbuntuSoftwareCenterからソフトウェアをインストールします
Ubuntu Software Centerはしばらく前から存在しており、ユーザーがUbuntuリポジトリからソフトウェアをインストールするのに役立つことが証明されています。 デフォルトでは、Ubuntuにはすぐに使用できるアプリケーションがいくつか付属しています。 APTパッケージマネージャーを使用してコマンドラインにアプリケーションをインストールする以外に、ソフトウェアセンターにアクセスして、目的のアプリケーションをインストールできます。
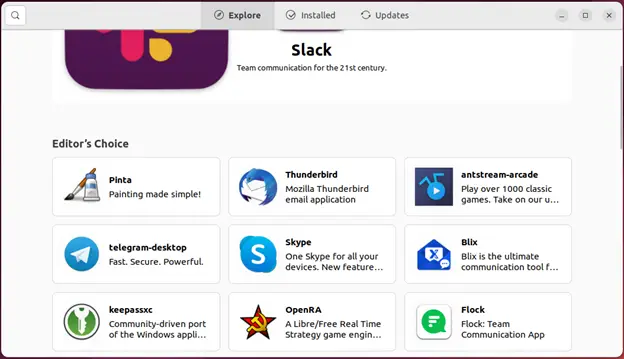
あなたがする必要があるのは、アプリをクリックして’をクリックすることですインストール‘。
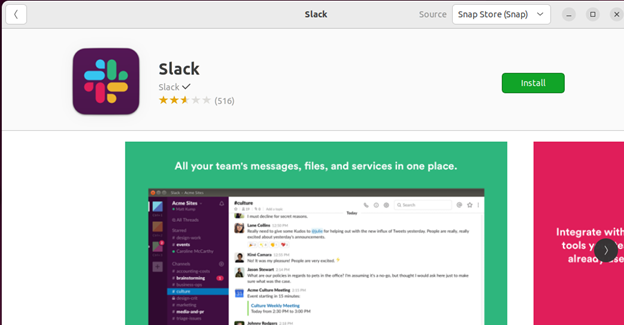
11)GnomeExtensionManagerをインストールします
Gnome拡張機能の助けを借りて、デスクトップ画面に新しい機能、ルックアンドフィールを追加できます。 Ubuntu 22.04では、GnomeExtensionManagerを介してgnome拡張機能をインストールおよび管理できます。 したがって、それをインストールするには、ターミナルから次のコマンドを実行します。
$ sudo apt install -y gnome-shell-extension-manager
インストール後、拡張機能を検索し、そのアイコンをクリックします
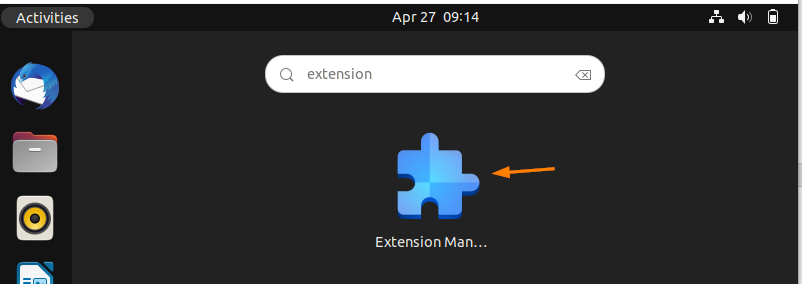
次のウィンドウが表示され、ご希望の拡張機能を選択してインストールします。
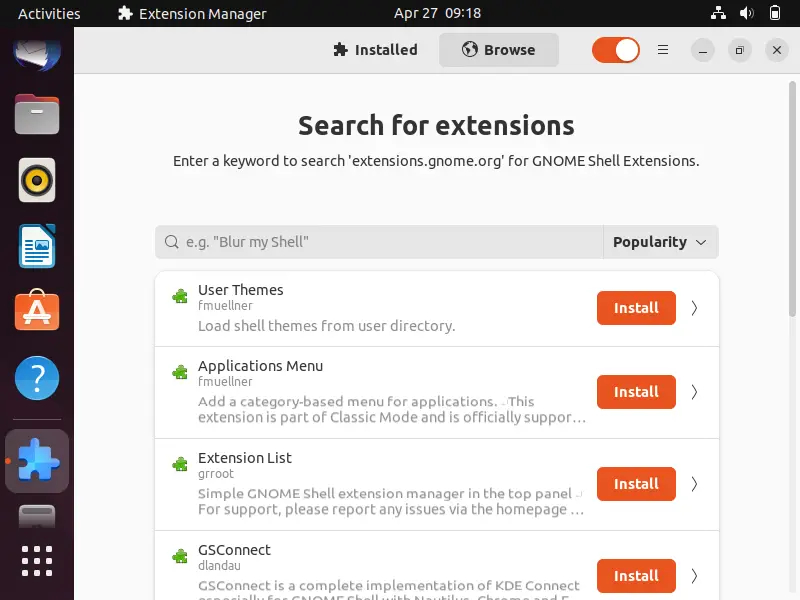
私のお気に入りの拡張機能は「DashtoPanel」で、パネルを下に移動します。
まとめ
Ubuntu22.04の新規インストールでできることの表面をかろうじてかじっただけです。 これは氷山の一角に過ぎず、システム上で調査および構成することがたくさんあります。 これまで、Ubuntu22.04の使用を開始する際に実行する基本的な手順のいくつかを提供してきました。 皆様のご多幸をお祈り申し上げます。
また読む: Ubuntu 22.04 LTS(Jammy Jellyfish)にVirtualBoxをインストールする方法
。
The post Ubuntu22.04LTSをインストールした後に行う11のこと appeared first on Gamingsym Japan.
