Windows 11では、コンピューターにアプリやバックグラウンドサービスを処理するのに十分なRAM(ランダムアクセスメモリ)がない場合、コンピューターはスムーズに実行されません。
カスタムコンピューターを構築している場合でも、システムメモリをアップグレードしてより要求の厳しいゲームやアプリケーションを実行しようとしている場合でも、ハードウェアに関するより具体的な詳細を知りたい場合でも、Windows 11には、合計量、速度、種類を確認するための複数の方法があります。 、その他、設定アプリとタスクマネージャーを使用します。
このWindows11ガイドでは、コンピューターで使用可能な基本的なメモリ仕様情報を確認する手順を示します。
Windows11でメモリ仕様を確認する方法
Windows 11では、コンピューターにインストールされているメモリの量だけを確認する必要がある場合は、設定アプリを使用できます。 速度、フォームファクター、インストールされているモジュールの数、システムがサポートする数など、その他の詳細を確認する必要がある場合は、タスクマネージャーを使用できます。
総メモリー量を確認する
設定アプリでメモリの総量を確認するには、次の手順を使用します。
- 開ける 設定。
- クリック システム。
-
クリック 約 右側のページ。
出典:Windows Central
-
「デバイスの仕様」セクションで、コンピューターにインストールされているRAMの容量を確認します。
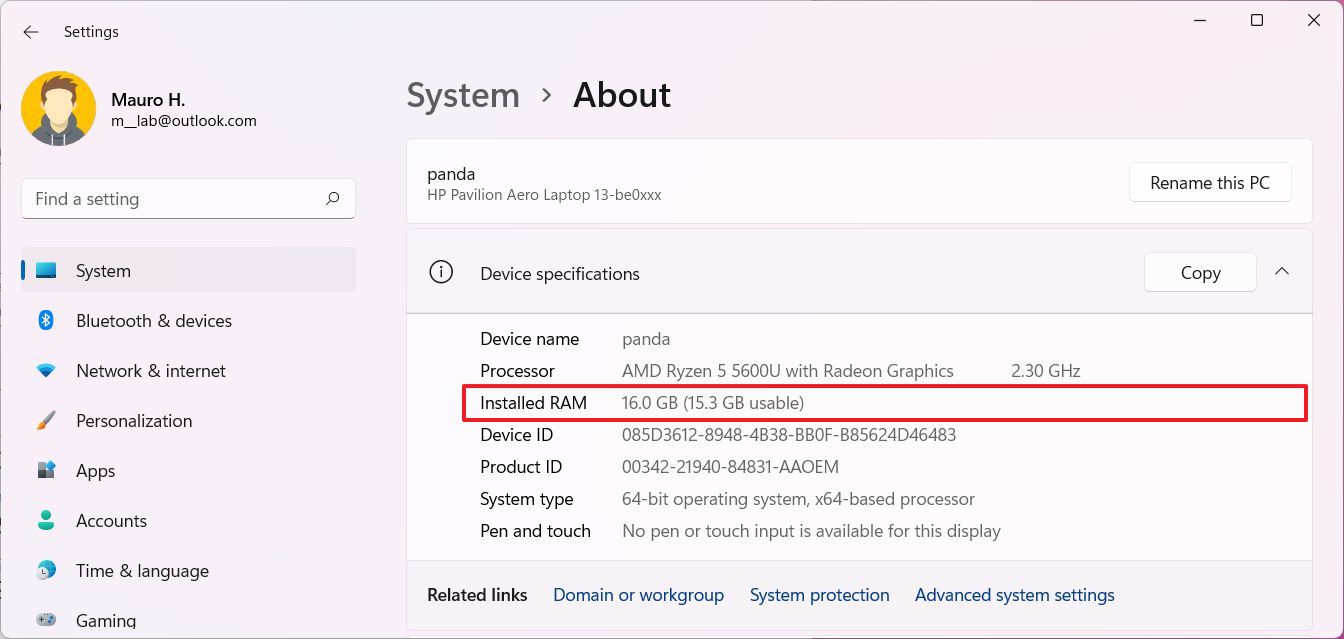 ソース:インストールされたRAM Windows 11
ソース:インストールされたRAM Windows 11
手順を完了すると、Windows 11にインストールされているメモリの量がわかります。使用可能なシステムメモリが合計量より少ない場合は、システムがメモリの一部をグラフィックカードと共有している可能性があります。
メモリ速度、スティック、フォームファクタを確認してください
Windows 11のいくつかの基本的なメモリ仕様については、次の手順を使用します。
- 開ける 始める。
- 検索する タスクマネージャー 一番上の結果をクリックしてアプリを開きます。
- クリック 詳細 オプション(該当する場合)。
- クリック パフォーマンス タブ。
- クリック メモリー。
-
コンピュータに搭載されているRAMの総量を確認してください。
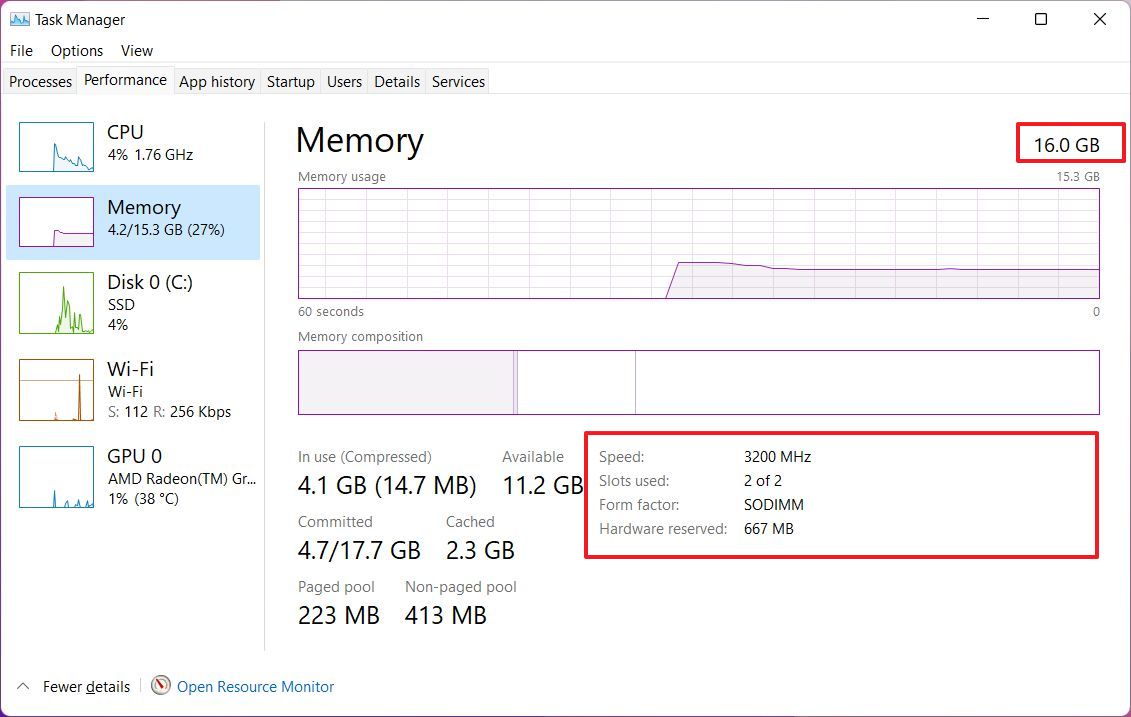 出典:Windows Central
出典:Windows Central - 現在のメモリ速度を確認します。
-
システムのメモリスロットの数と、装着されている数を確認してください。
クイックノート: この情報を使用して、デバイスに取り付けられているメモリースティックの数と、別のスティックを取り付けることができるかどうか、またはより大容量の新しいメモリーキットが必要かどうかを判断できます。
-
フォームファクタータイプを確認します。
クイックノート: 通常、ラップトップおよびコンパクトデバイスのファクタータイプは次のようになります。 SODIMM と DIMM デスクトップコンピュータ用。
手順を完了すると、アップグレード時に役立つシステムメモリに関する技術仕様が得られます。
その他のWindowsリソース
より役立つ記事、カバレッジ、およびWindows10とWindows11に関する一般的な質問への回答については、次のリソースにアクセスしてください。
The post Windows11で基本的なメモリ情報を確認する方法 appeared first on Gamingsym Japan.
