Users often believe that the basis of the performance of a computer system lies in the hardware. Meanwhile, even on modern hardware, a Windows PC can “slow down”. The reason lies not even in the insidious behavior of the operating system itself, but in its initially incorrect configuration. There can be many applications in the system startup that not only increase the startup time of Windows itself, but also further waste system resources, working invisibly in the background. The user can see how the computer, even without running programs, is actively busy with something.
BY TOPIC: Clipboard history in Windows 10: what it is, how to enable and use it.
You can and should solve this problem by inspecting the startup list of your system. Unnecessary applications during Windows startup can be disabled. There are several ways to edit this list, we will cover the most popular ones. By disabling programs you don’t need, you can both increase the speed of your system and stop being nervous because of its brakes.
BY TOPIC: How to set a password to open Telegram on iPhone, Android, Mac or Windows.
Configuring Windows 10 Startup Using Task Manager
“Task Manager” is a system utility that is constantly evolving from version to version of Windows. AT “Task Manager” now there is not only resource monitoring, but also other functions, including the autoload management we need. Use the keyboard shortcut to launch the application Ctrl + Shift + Esc or just right click on the menu “Start” or on the taskbar and select the item from the list “Task Manager”.
The application will have several horizontal tabs, we are interested in “Startup”. In this window, you can see those applications and processes that start at the same time as the system starts. To disable an unnecessary element, select it, and then in the lower right corner, click the button “Disable”.
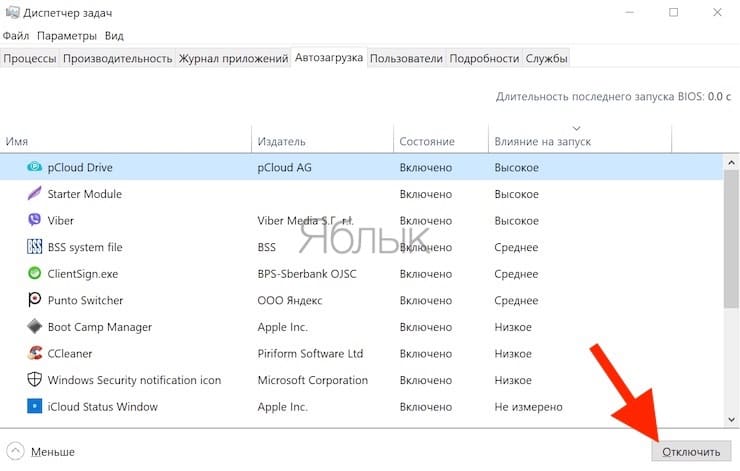
Pay attention to the column “Launch Impact”. It will clearly show how much system resources the downloaded application consumes.
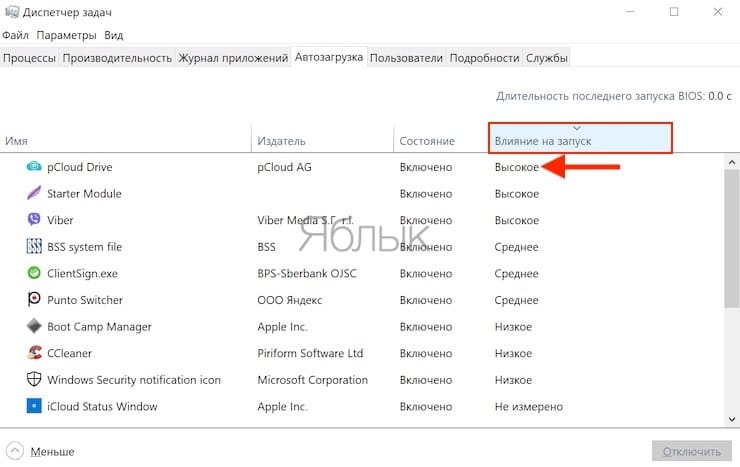
BY TOPIC: How to teach Windows to wake up automatically at a specific time.
Setting Windows 10 Startup Using the Options Menu
On the menu “Start” find the item Options. It will be represented as an icon with a gear pattern.
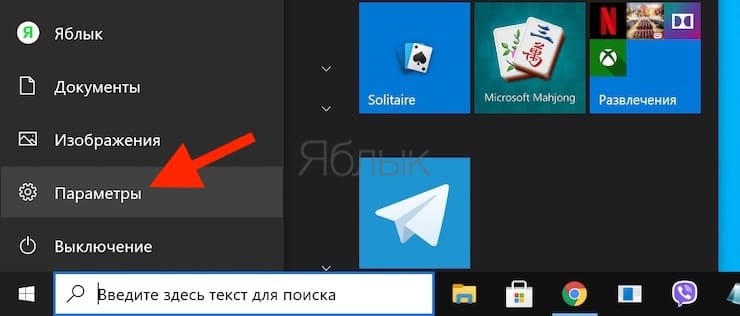
Find the section there. “Applications”. In the vertical sidebar, find the distributed “Startup”. A list of all applications located in autorun will be presented here.
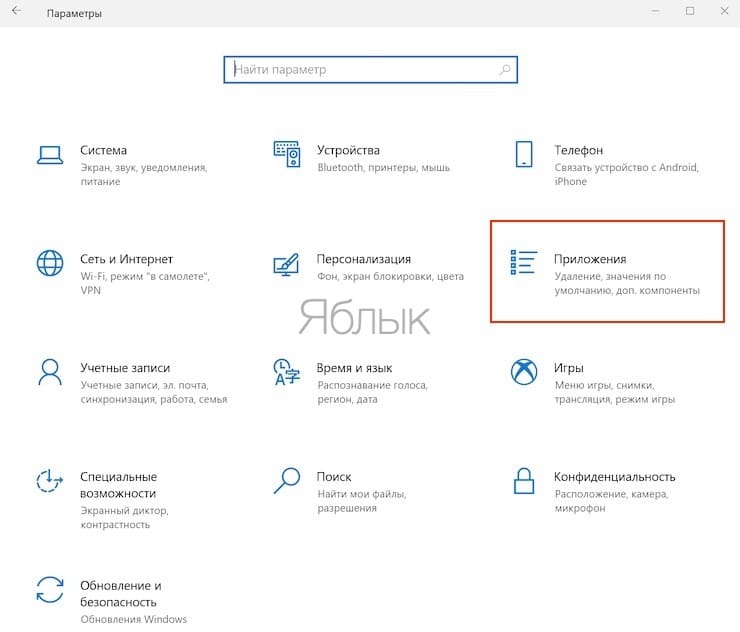
Program activation is controlled by moving the toggle switches in one direction or another. So you can quickly remove unnecessary programs from startup. Please note that under the toggle switches there are also explanations regarding the degree of influence of a particular process on the system.
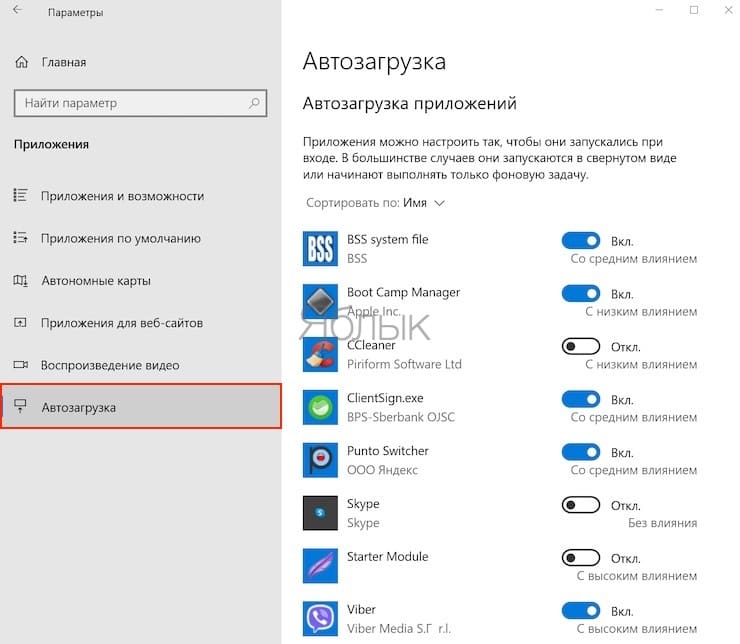
BY TOPIC: 40 hotkeys for working in Windows.
Configuring Windows Startup via Application Settings
If you have accurate information about the increased consumption of resources by a particular program in startup, then you can try to disable its start together with the system in the application settings. Usually this option is present in all programs.
Launch the application that you want to remove from startup. Now go to the program settings and find the desired item there. It may have a name like “Run with Windows” or “Load at system startup” or something similar. You just have to deactivate this item by unchecking it or turning off the toggle switch opposite the name.
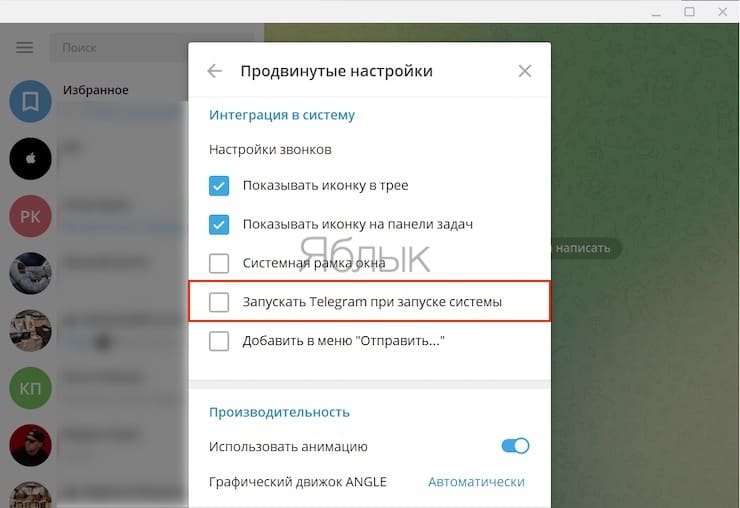
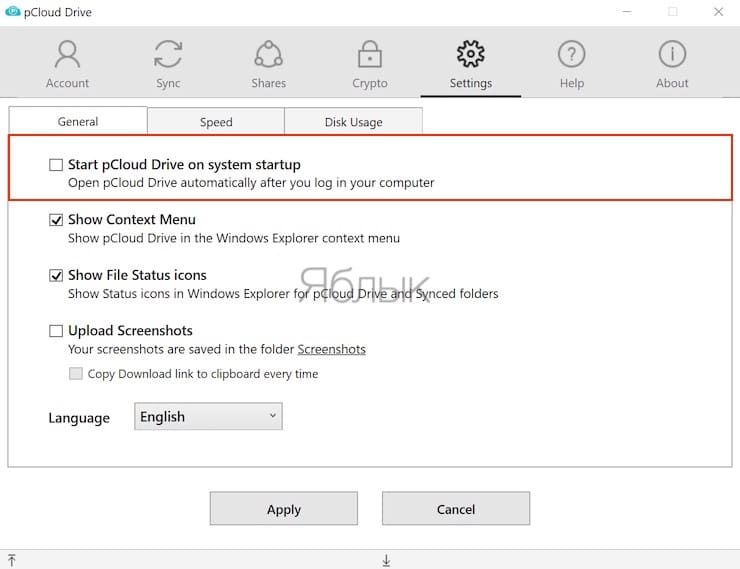
See also:
.
The post Windows startup: how to remove unnecessary programs so that the computer does not slow down appeared first on Gamingsym.
