Windows 11を使用している場合は、オペレーティングシステムに新しいデザインが付属しており、さまざまな新機能が搭載されていることをご存知かもしれません。 Windows 11の優れた機能の1つは、ビデオを自動的に処理して品質を向上させる機能です。
はい、Windows 11には、一部のアプリのビデオを自動的に拡張する再生設定を制御する機能があります。 唯一の欠点は、Windows 11が、Edgeブラウザー、写真、映画、テレビなどのユニバーサルWindowsプラットフォーム(UWP)アプリ、およびMicrosoftStoreからダウンロードしたビデオアプリの再生設定のみを制御することです。
Windows 11は、Webブラウザーまたはサードパーティのソースからダウンロードされたその他のビデオストリーミングアプリで再生されるビデオの再生設定を制御できません。 注意すべきもう1つの点は、この機能は互換性のあるハードウェアでのみ機能するということです。
Windows11でビデオを強化するために再生設定を変更する手順
したがって、ビデオ品質を向上させるためにWindows 11のビデオ再生設定を変更することに興味がある場合は、適切なガイドを読んでいます。 この記事では、Windows11でビデオを自動的に処理して拡張する方法のステップバイステップガイドを共有します。チェックアウトしましょう。
1.まず、Windows 11の[スタート]メニューをクリックして、[設定。
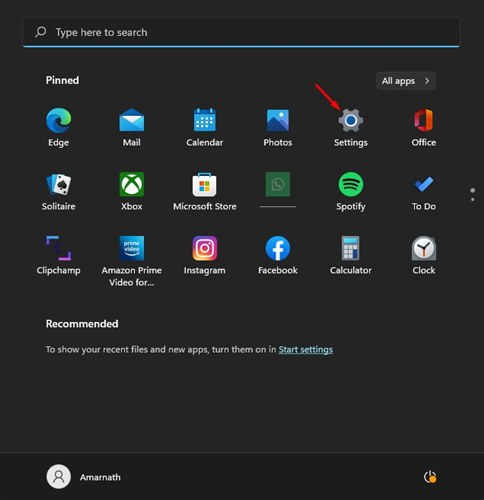
2.設定アプリで、をクリックします アプリ 左側のペインのオプション。
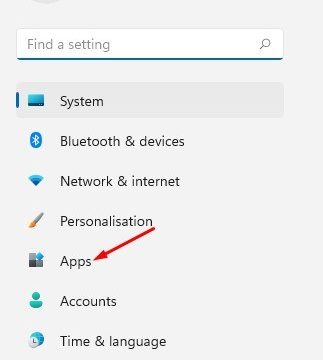
3.右側のペインで、下にスクロールして、 プレイバック 以下のスクリーンショットに示すように、オプション。
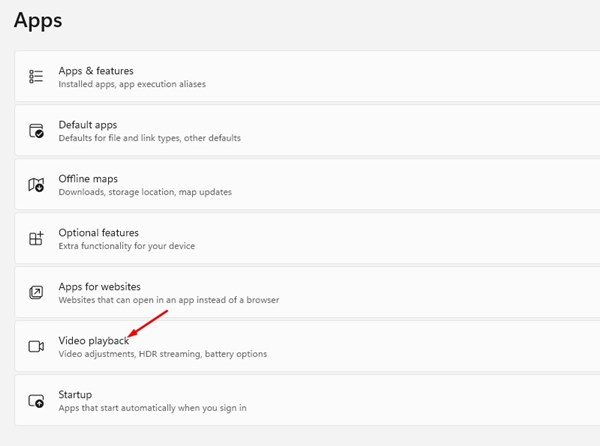
4.ビデオ再生画面で、下にスクロールして 有効 オプション 「ビデオを自動的に処理して強化します(デバイスのハードウェアによって異なります)」 オプション。
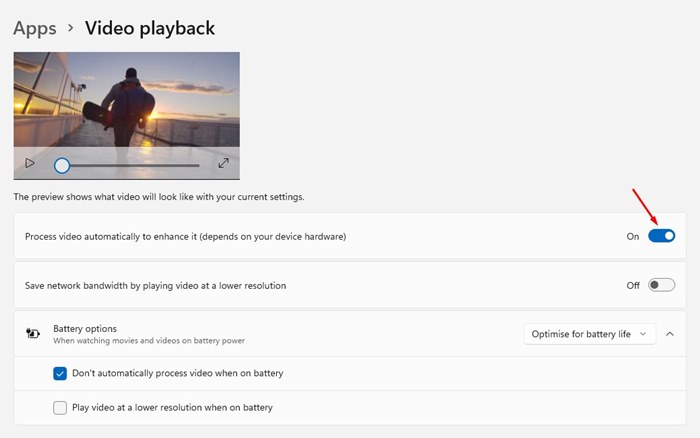
5.以上です! これで、設定アプリを閉じることができます。 これで、Windows 11はビデオ再生を自動的に強化して、品質を向上させます。
6.この機能を無効にする場合は、次のことを行う必要があります。 無効にする のトグル 「ビデオを自動的に処理して強化する」 ステップ4で。
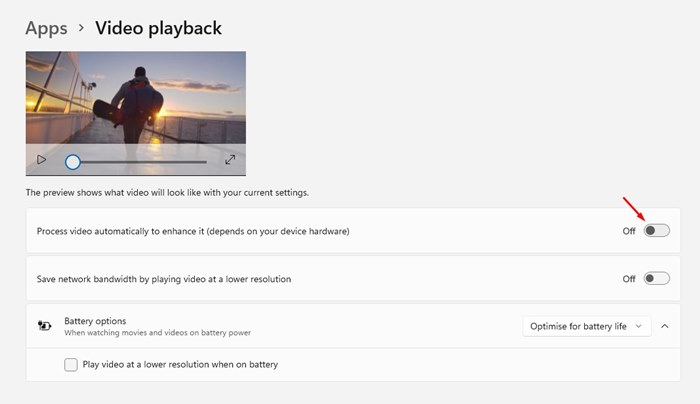
それでおしまい! これで完了です。 これは、Windows11にビデオ再生品質を自動的に向上させる方法です。 今後、Windows 11は高解像度でビデオを再生するため、ビデオ品質が向上します。
ただし、ユーザーは、この機能によってWindows 11のインターネット帯域幅の使用量が増えることに注意する必要があります。したがって、安全を確保するために、Windows11のデータ使用量の制限を設定することをお勧めします。
したがって、このガイドは、Windows 11でビデオを自動的に処理して拡張する方法に関するものです。この記事がお役に立てば幸いです! お友達にもシェアしてください。 これに関して疑問がある場合は、下のコメントボックスでお知らせください。
The post Windows11でビデオを強化するために再生設定を変更する方法 appeared first on Gamingsym Japan.
