しばらくの間Windowsオペレーティングシステムを使用している場合は、ファイルエクスプローラーについて既に知っているかもしれません。 多くの場合、Windowsエクスプローラーまたはエクスプローラーと呼ばれるファイルエクスプローラーは、Windowsオペレーティングシステムで使用可能なファイルやフォルダーを参照できるようにするオペレーティングシステムの不可欠な部分です。
ファイルエクスプローラーを使用して、コンピューターの内部および外部ドライブ、フォルダー、およびファイルの種類を参照できます。 管理者アカウントを使用していない場合、Windows11のファイルエクスプローラーは標準レベルの特権で開きます。
標準レベルの特権を使用すると、管理者特権が必要なファイルやフォルダーにアクセスしているとき、特にWindows 11のC:ドライブに保存されているファイルやフォルダーにアクセスしているときに、多くのUACプロンプトが表示されることがあります。
したがって、システムファイルにアクセスしようとするたびにUACプロンプトの[はい]ボタンを押すのにうんざりしていて、それらのプロンプトを取り除きたい場合は、この記事が非常に役立つことがあります。
Windows11で管理者としてファイルエクスプローラーを実行する3つの方法
この記事では、Windows 11で管理者としてファイルエクスプローラーを実行するためのいくつかの最良の方法を共有します。前述したように、方法は非常に簡単です。 あなたはそれらに従う必要があります。 それでは、始めましょう。
1)管理者としてWindows11ファイルエクスプローラーを実行します
この方法では、Windowsフォルダーにアクセスして、管理者としてファイルエクスプローラーを実行します。 従う必要のある簡単な手順のいくつかを次に示します。
1.まず、 ファイルエクスプローラー (このPC)あなたのPC上。
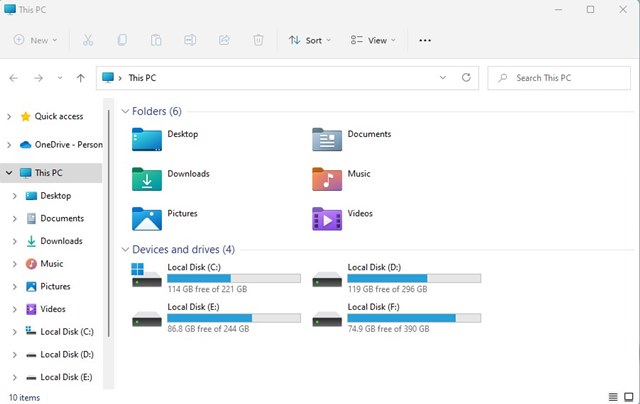
2.次に、に移動します C:ドライブ> Windows。
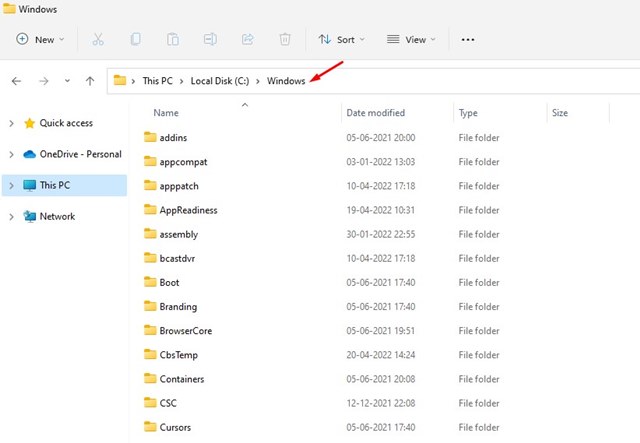
それでおしまい! これにより、Windows11オペレーティングシステムの管理者としてファイルエクスプローラーが起動します。 これで完了です。
2)タスクマネージャーを介して管理者としてファイルエクスプローラーを実行します
この方法では、Windows 11のタスクマネージャーユーティリティを使用して、管理者としてファイルエクスプローラーを実行します。 従う必要のある簡単な手順のいくつかを次に示します。
1.まず、Windows 11の検索をクリックして、タスクマネージャーと入力します。 次に、 タスクマネージャー リストからのアプリ。
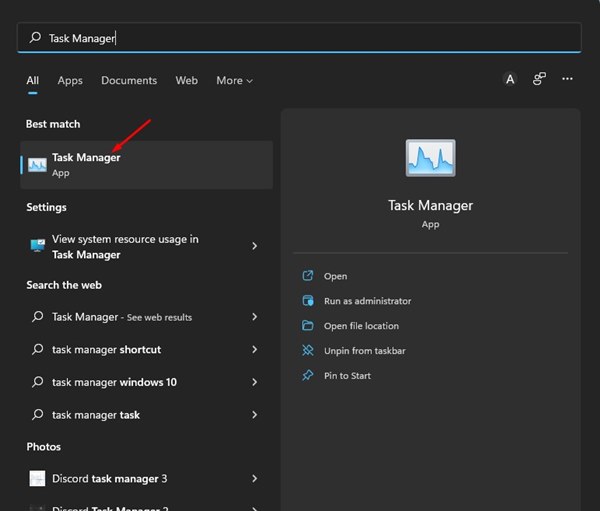
2.タスクマネージャで、をクリックします。 ファイル メニューを選択して選択します 新しいタスクを実行する。
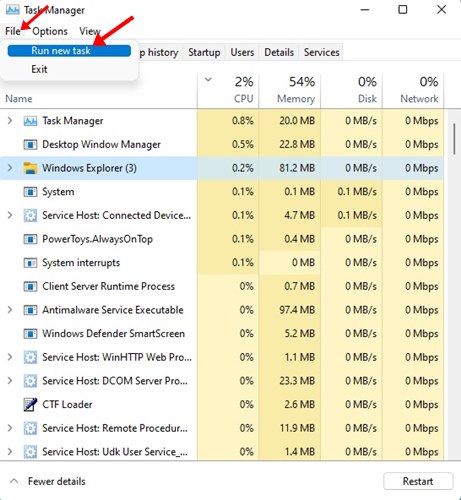
3.[新しいタスクの作成]ウィンドウで、explorer.exeと入力し、次のチェックボックスをオンにします。 管理者権限でこのタスクを作成する。 完了したら、をクリックします Ok ボタン。
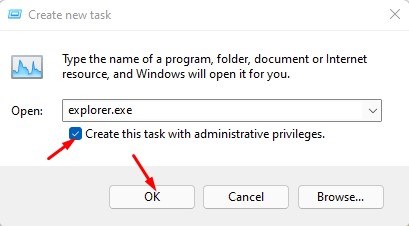
それでおしまい! これにより、ファイルエクスプローラーは昇格された特権で再起動します。
3)Windows11で管理者アカウントを使用する
常に管理者としてファイルエクスプローラーを実行する場合は、Windows 11で既定で管理者アカウントを使用することを選択できます。管理者権限でファイルエクスプローラーを開くために、他の2つの方法に依存する必要はありません。
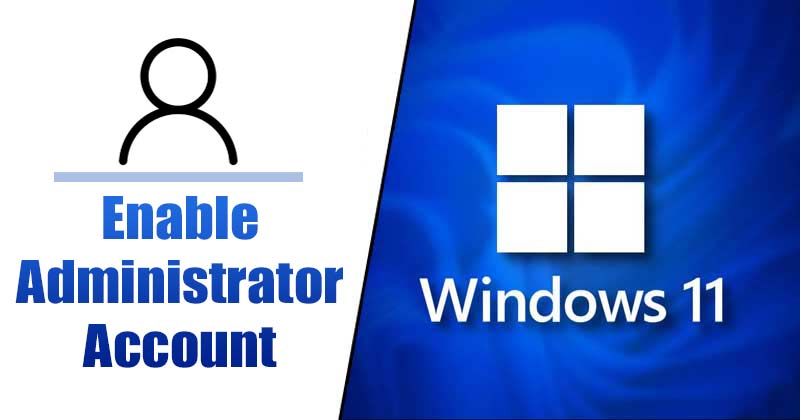
Windows 11で管理者アカウントを有効にするための詳細なガイドはすでに共有しています。管理者アカウントを許可する手順については、そのガイドを必ずお読みください。
これらは、管理者としてWindows11ファイルエクスプローラーを実行するための3つの最良の方法です。 この記事がお役に立てば幸いです。 お友達にもシェアしてください。 これについて疑問がある場合は、下のコメントボックスでお知らせください。
The post Windows 11で管理者としてファイルエクスプローラーを実行する方法(3つの方法) appeared first on Gamingsym Japan.
