iPhoneおよびiPad用の新しいiMovie3には、MagicMovieと呼ばれる機能があります。 これは、短いビデオクリップといくつかの写真のセットからより長い形式のビデオをすばやく作成したい人に最適です。 これらのクイックビデオ「スナップショット」は、マジックムービーに簡単に使用できます。
ここでは、iPhoneで撮影したいくつかの短いビデオと2枚の写真を使用して、MagicMovieの使用方法を説明します。 以下のビデオチュートリアルはiPadminiを使用しており、次のチュートリアル記事にはiPhone用のiMovie 3が含まれていますが、基本的にどちらのデバイスでも同じプロセスです。 iMovie3はAppStoreで無料ですが、デバイスでiOS /iPadOS15.2以降を実行する必要があります。
iMovie3でマジックムービーを作成する方法
- iMovieを起動し、「新規プロジェクトの開始」セクションで「 魔法の映画。
- [メディアの選択]セクションには、フォトアルバムが表示されます。 メディアが見つかったらアルバムに移動します。 ビデオと写真が混在している場合は、最近のものを調べてみてください。
- 各項目をタップして、必要なメディアを選択します。 選択したアイテムには青いチェックマークが表示されます。 次にタップします マジックムービーを作成する 画面の下部にあるiMovieがビデオを組み立てます。
ファウンドリ
- ムービーが作成されると、ビデオプレビューとクリップのリストが表示された画面が表示されます。 タイトルの名前を変更したい場合があるので、ビデオプレビューの画像をタップします([再生]ボタンはタップしないでください)。
- 編集画面が表示されます。 タイトルをタップし、ポップアップするテキスト編集ツールを使用して、タイトルを変更できるようにします。 タップ 終わり 完了したら、キーボードの右上にあります。
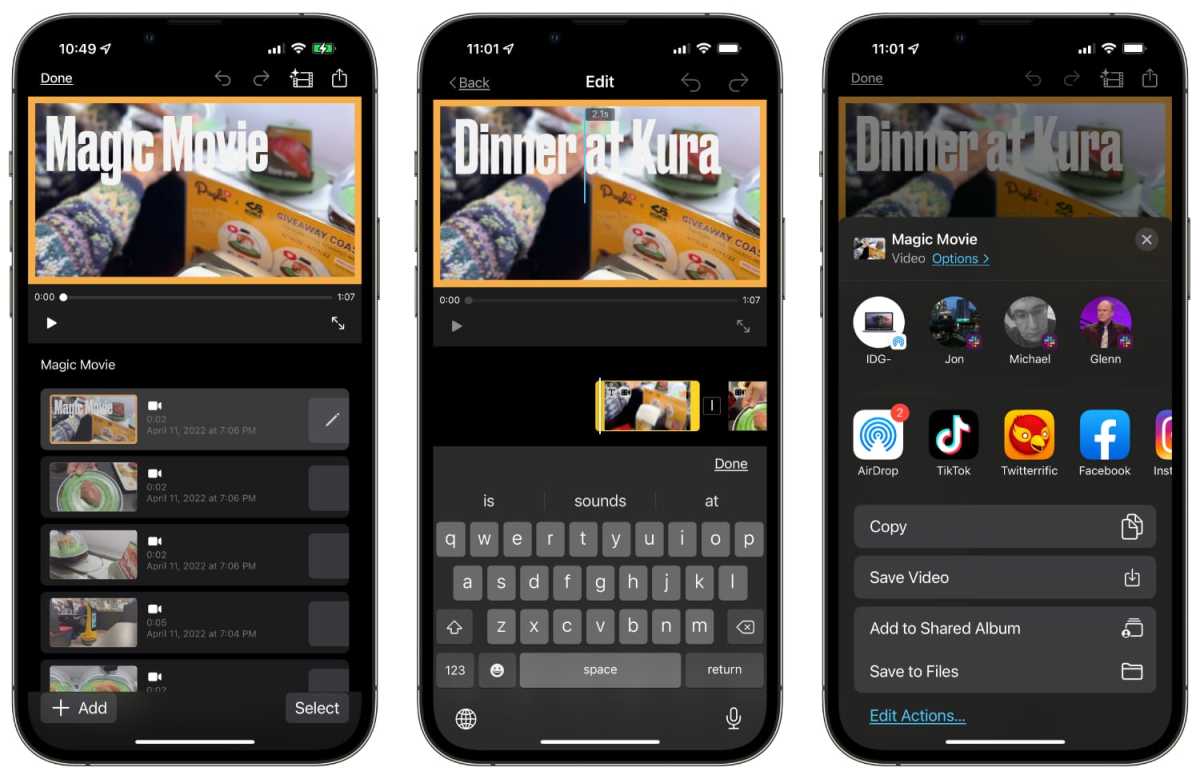
ファウンドリ
それでおしまい! 右上の[共有]ボタン(矢印の付いた長方形)をタップして、ビデオをエクスポートできます。
マジックムービーの基本的な編集タスク
マジックムービーをさらに編集することができます。 ムービーが作成されると(上記のステップ1から3)、ビデオプレビューとクリップのリストが表示された画面が表示されます。 ここでできることはたくさんあります。
- プレーヤーでビデオのプレビューを見る
- クリップをタップして、プレーヤーのそのクリップにジャンプします。
- 右側のクリップのボックスをタップして、鉛筆がボックスに表示されるようにします。 次に、そのボックスを押し続けると、ポップアップメニューが表示され、クリップを置き換えたり、再取得したり、編集したりできます。
- タップ +追加 新しいクリップを撮影したり、ライブラリからクリップを追加したり、タイトル付きのクリップを追加したりします。
- タップ 選択する、および選択ボタンが各クリップの左側に表示されます。 クリップを選択してタップ 消去 また 複製 下部にあります。
- クリップを左にスワイプすると、 消去 関数は右側に表示されます。
- クリップをタップして押したまま、新しい場所にドラッグして、クリップを別の場所に移動します。
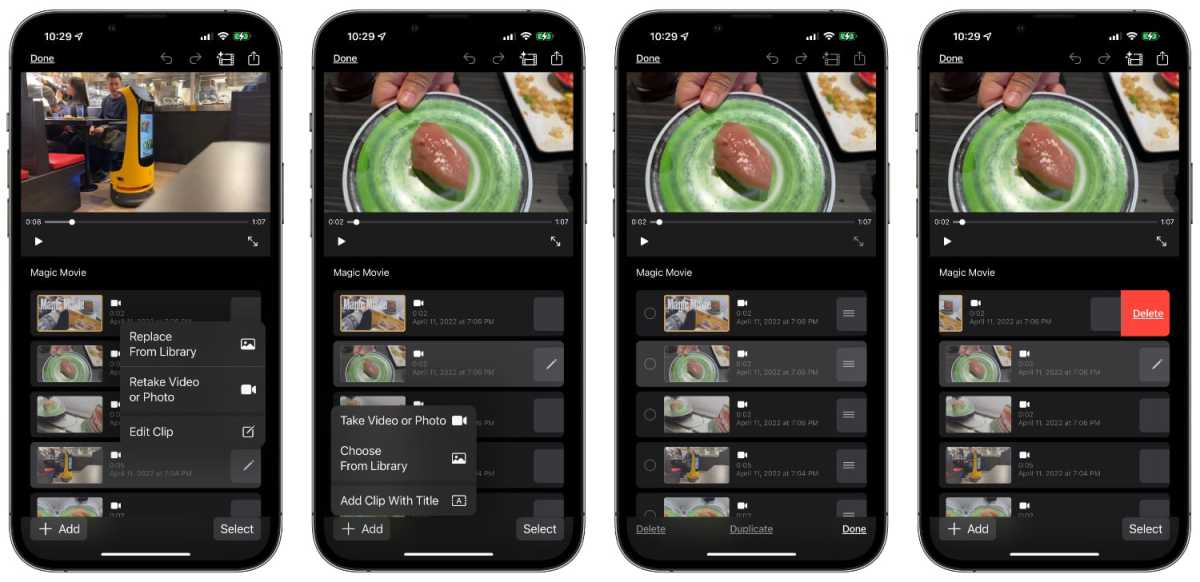
ファウンドリ
右上のマジックムービーアイコン(フィルムストリップと星の付いたアイコン)をタップすると、次のことができます。
- タイトルのスタイル、フォント、色を選択します。
- バックグラウンドミュージックを選択します。 Appleはいくつかの曲を提供していますが、あなたはあなた自身のものを使うことができます。
- ビデオフィルターを使用して、ビデオに独自の外観を与えます。
クリップを短くするには、プレビューウィンドウでビデオの画像をタップして編集画面に移動し、プレビューウィンドウの下のクリップを左または右にスワイプして目的のクリップを見つけます。 (または、クリップリストで、クリップをタップして選択し、ポップアップメニューが表示されるまで押します。選択します。 クリップを編集。)短縮したいクリップを選択した状態で、端の1つを押して、長さを設定したい場所にドラッグします。
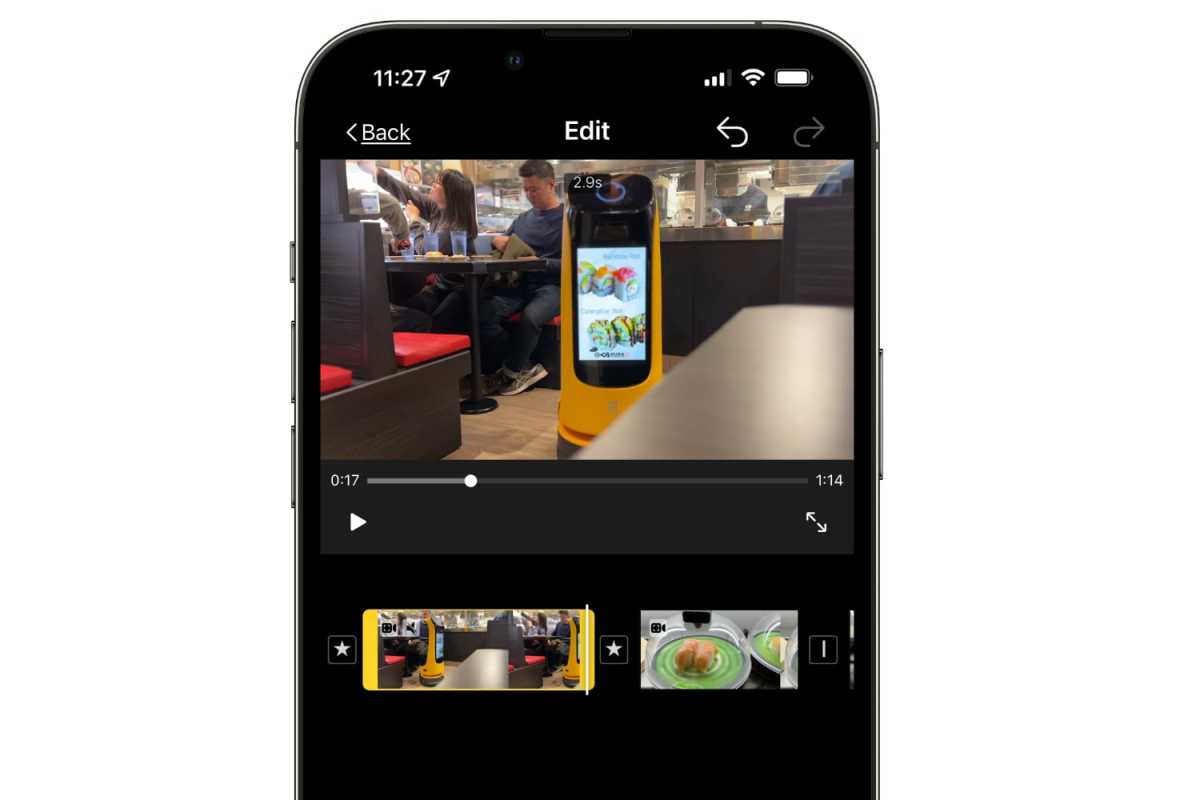
ファウンドリ
編集画面を表示しているときは、画面の下部にさらに多くの編集ツールがあります。 そこには、タイトルレイアウト、オーディオボリュームの調整、VoiceOverの実行などのためのその他のツールがあります。
iMovieはプロジェクトファイルを自動的に保存します。 プロジェクトをエクスポートして、iMovieforiPadで開くことができます。 プロジェクトはiMovieforMacで開くことができますが、Magic Movieインターフェイスではなく、通常のタイムラインビューで表示されます。 プロジェクトをエクスポートするには、[共有]ボタン(矢印の付いた長方形)をタップしてから、[オプション]をタップします。[オプション]画面で、[計画、 それから 終わり。 次に、ファイルに保存するか、別のユーザー/デバイスにエアドロップできます。
完成したビデオをエクスポートするには、[共有]ボタン(矢印の付いた長方形)をタップしてから、 オプション。[タイプ]で、[ビデオ、[解像度]で、必要な解像度を選択します。 タップ 終わり。 今、あなたは選択することができます ビデオを保存、写真ライブラリに保存します。 ファイルに保存 次に、iCloudドライブを選択して、Macまたはその他のデバイスでビデオを取得できるようにします。
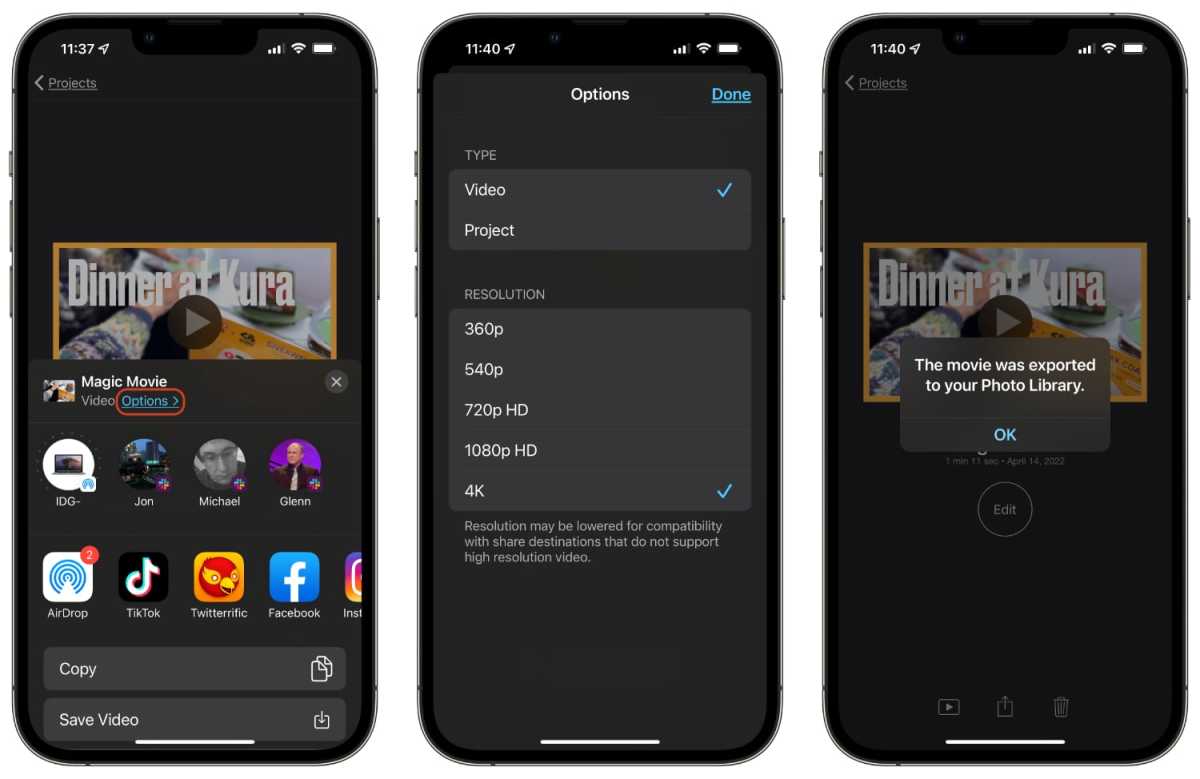
ファウンドリ
The post iMovie3でMagicMovieビデオを作成する方法 appeared first on Gamingsym Japan.
