Windows 11 22H2はまだ一般に正式に利用可能ではなく、そのインサイダービルドは現在すべての人に利用可能です。 最新の機能、改善点、およびバグ修正を知りたい場合は、Windows1122H2をPCにダウンロードしてインストールできます。
これを行うには、最初にインサイダーになり、デバイスをインサイダー設定と互換性があるようにする必要があります。 新しいバージョンはまだ開発中であるため、デバイスでの基本的な操作の処理にバグや問題が発生する可能性があります。
インプ:システム全体のバックアップを作成して、クラッシュした場合にデータが失われて元の設定に戻らないようにします。
Windows1122H2をダウンロードしてインストールする方法
Windows 11の最新のOSビルドアップデート(バージョン22H2)をダウンロードしてインストールする場合は、次の2つの方法のいずれかに従うことができます–
1]インサイダーになり、最新のOSビルドアップデートを入手する
Windows 11 22H2はまだ一般にリリースされていないため、最初にインサイダーになる必要があります。 インサイダーになるには、次の手順に従います–
- Win + Iを押して、WindowsUpdateを選択します。
- 右側のウィンドウで、[WindowsInsiderProgram]を選択します。
- 選択する 開発者 インサイダー設定として。 ベータ版を選択することもできますが、これでは最新のビルドアップデートをコンピューターにダウンロードできません。
- PCを再起動するように求められます。 まあ、同じことをします。
次回のログオンから、あなたはインサイダーであり、デバイスに任意のWindows Insiderプログラム(開発者、ベータ版)をダウンロードできます。
- 訪問 WindowsInsiderプレビューのダウンロード ページ。
- Microsoftアカウントにまだログインしていない場合は、[サインイン]をクリックし、公式アカウントを使用してログインします。
- 一番下までスクロールして、「Windows 11 Insider Preview(開発チャネル)–ビルド22598「。
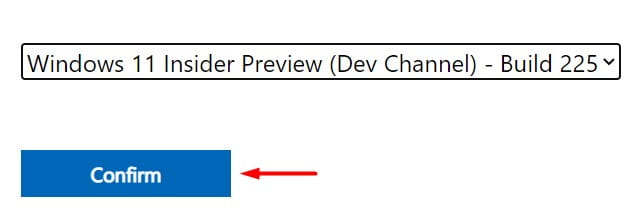
- [確認]をクリックして、Microsoftがアカウントを確認している間待ちます。
- 製品の言語を選択し、[確認]ボタンをもう一度押します。
- 今回はヒット 64ビットダウンロード、ダウンロードはバックグラウンドで開始されます。

これで、PCにWindows 1122H2ISOイメージがインストールされました。
ダウンロードしたISOイメージをRufusを使用して起動可能にするにはどうすればよいですか?
Windows 11 22H2 ISOファイルができたので、Rufusを使用して起動できるようにします。 他のツールを使用することもできますが、Rufusが最適です。 したがって、このツールのみを使用してWindowsISOファイルを起動可能にすることをお勧めします。 これを行う方法は次のとおりです–
- すでにRufusツールを持っていると仮定して、最初にそれを起動します。
- あなたは訪問するかもしれません Rufusの公式サイト 最新のビルドアップデートを取得します。
- PenDrive(最低8 GBのストレージスペース)をコンピューターのポートに接続します。
- プラグインされたUSBドライブは、そのインターフェイスの[デバイス]セクションに表示されます。
- [選択]をクリックして、Windows1122H2ファイルを含むフォルダーを参照します。
- [イメージ]オプションで、[標準のWindows11インストール]を選択します。
ノート:これを「標準のWindows 11インストール(TPM 2.0、セキュアブート、8GB以上のRAM)」に変更することもできます。 デバイスがWindows11をサポートしていない場合は、「拡張Windows 11インストール(TPM 2.0なし、セキュアブートなし、8GB以上のRAM)」オプションを選択します。 これを選択すると、コンピューターのシステム要件がバイパスされます。
- パーティションスキームはGPTとして事前に選択されており、ターゲットシステムは「UEFI(非CSM)」として選択されています。

- ボリュームラベル、ファイルシステム、およびクラスターサイズは自動的に入力されます。 それらのいずれかを変更する必要はありません。
- [スタート]ボタンをクリックして、Rufusがフラッシュドライブをすばやくフォーマットし、Windows 11 ISOを抽出して、起動可能にするまで待ちます。
- これが終了すると、[準備完了]ボタンの上に完全な緑色のバーが表示される場合があります。 PenDriveを取り外してから、元に戻します。 PCを再起動し、Windowsのロード中に、ブートキー(ファンクションキーf2、f6、f10、f12、Del、またはEsc)を押します。
- USBフラッシュドライブを選択すると、システムはペンドライブで利用可能なコンテンツのロードを開始します。
- 次に、画面の指示に従って、コンピューターへのWindows1122H2のインストールを完了します。
2]Rufusの使用
インサイダーになりたくない場合は、Rufusツールをダウンロードしてインストールできます。 これは基本的にサードパーティのツールであり、最新のプレビュー更新とWindows 11、10、8.1、および7の古い更新をダウンロードしてインストールするためのインターフェイスを提供します。Rufusを使用してWindows11の最新のビルド更新を取得する方法を見てみましょう。 –
ノート:実行可能ファイルをダウンロードしてコンピュータにインストールするか、単にポータブルファイルを入手することができます。 ポータブルファイルをダウンロードするときに、デバイスにインストールする必要はありません。 ダウンロードしたセットアップファイルをダブルクリックして、以下の手順に従います–
- クリック はい Rufusがアプリケーションの更新をオンラインでチェックすることを承認します。

- [ブート選択]の横にあるドロップダウンメニューを使用して、[ダウンロード。 デフォルトでは、これはに設定されています 選択する。
![[Rufusを使用してダウンロード]を選択して、Windows1122H2のダウンロードを開始します](https://www.howtoedge.com/wp-content/uploads/2022/04/Select-Download-using-Rufus-to-start-downloading-Windows-11-22H2.jpg)
- Windows 11を選択し、 継続する ボタン。 先に進むには、[リリース]、[エディション]、[言語]、および[アーキテクチャ]を選択します。

- [ブラウザを使用してダウンロードする]チェックボックスをオンにして、[ダウンロード]ボタンをクリックします。
- ここで、Windows1122H2がコンピューターにダウンロードされるまで待ちます。
ヒント:セットアップファイルをダウンロードするブラウザを選択すると、ダウンロードプロセスが高速化されます。
後 Windows11.iso ダウンロードして、Rufusを再度開き、このシステムイメージを起動可能にします。 このためには、8GB以上のサイズのUSBフラッシュドライブが必要です。
The post Windows1122H2をダウンロードしてインストールする方法 [Preview] appeared first on Gamingsym Japan.
