Windows 11には、[スタート]メニューとアプリボタンの中央揃えの新しいタスクバーや新しい通知領域など、多くの新しい改善点があります。 さらに、新しいエフェクトとアニメーション、新しいファイルエクスプローラーアイコン、および丸みを帯びたコーナーがあります。
MicrosoftはWindows11に多くの新しい変更を導入しましたが、レガシー機能の一部も削除しました。 そのような機能の1つは、タスクバーを移動する機能です。 実際、Microsoftは、ユーザーがタスクバーを画面の左、右、または上に移動する機能を取り消しました。
そうすることの背後にある理由はかなり明白です。 それに対する十分な需要はありませんでした。 ただし、アクセスしやすさを向上させるためにタスクバーを別の場所に割り当てたい場合は、タスクバーを移動する方法を探すこともできます。
Windows 11ではタスクバーを上、左、または右に移動する直接のオプションはありませんが、レジストリファイルを編集することでタスクバーを移動できます。
Windows 11でタスクバーを上、左、または右に移動する手順
したがって、Windows 11でタスクバーを上または右に移動することに興味がある場合は、適切なガイドを読んでいます。 この記事では、Windows11でタスクバーを移動する方法のステップバイステップガイドを共有します。チェックアウトしましょう。
1.まず、Windows 11の検索をクリックして、Regeditと入力します。 次に、 レジストリエディタ 利用可能なすべてのアプリのリストから。
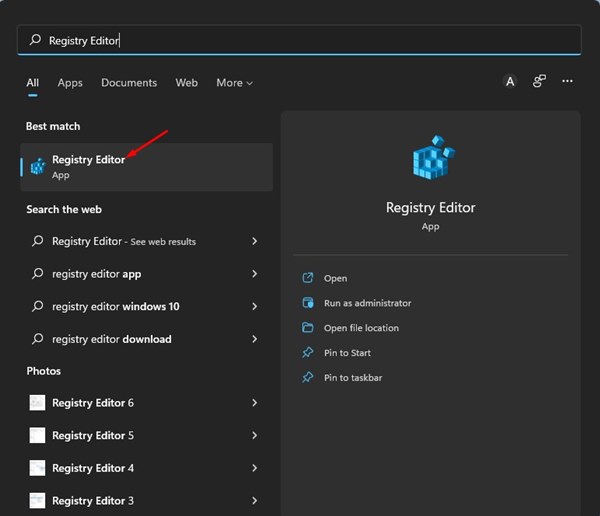
2.レジストリエディタで、次のパスに移動します。
HKEY_CURRENT_USERSoftwareMicrosoftWindowsCurrentVersionExplorerStuckRects3

3.右ペインで、 設定 下のスクリーンショットに示されているバイナリキー。
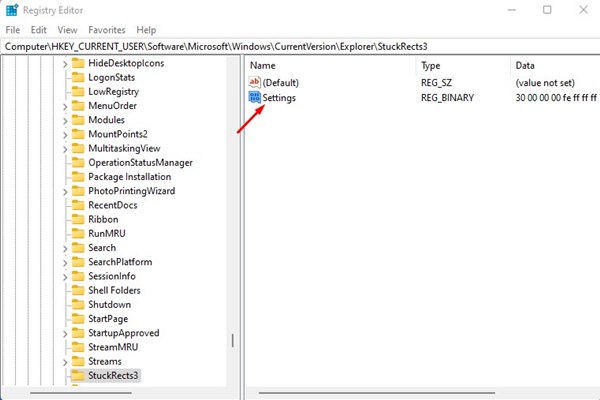
4.今、あなたは見る必要があります FE 以下に表示される列。
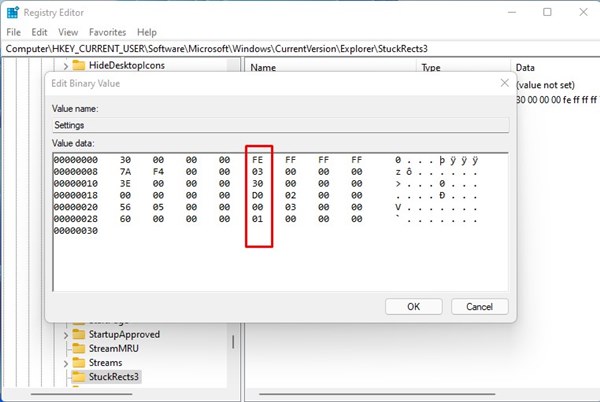
5.タスクバーを一番上に移動する場合は、03の値をクリックし、を押します。 消去 キーを押し、値を次のように置き換えます 01。 完了したら、をクリックします Ok ボタン。
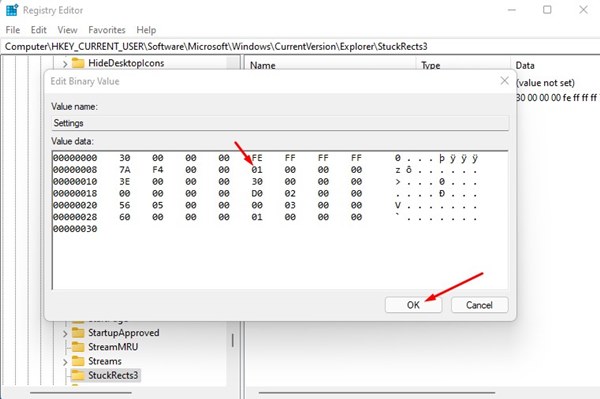
6.タスクバーを画面の右側に移動する場合は、03の値を次のように置き換えます。 02。 完了したら、をクリックします Ok ボタン。
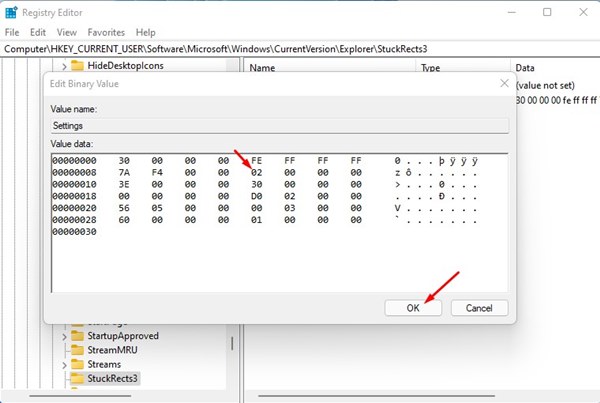
7.タスクバーを画面の左側に移動する場合は、03の値を次のように置き換えます。 00。 完了したら、をクリックします Ok ボタン。
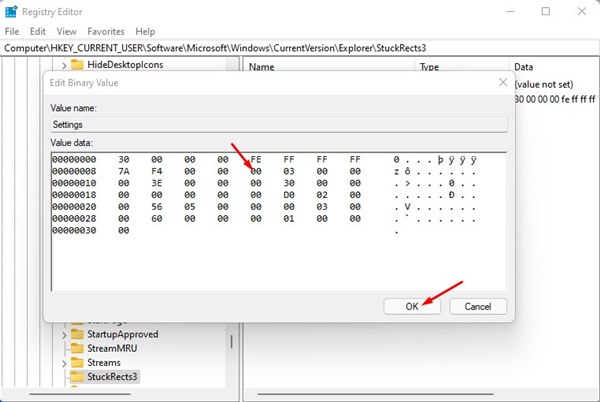
8.設定をリセットする場合は、値を次のように変更します。 03。 これにより、タスクバーが画面の下部に移動します。
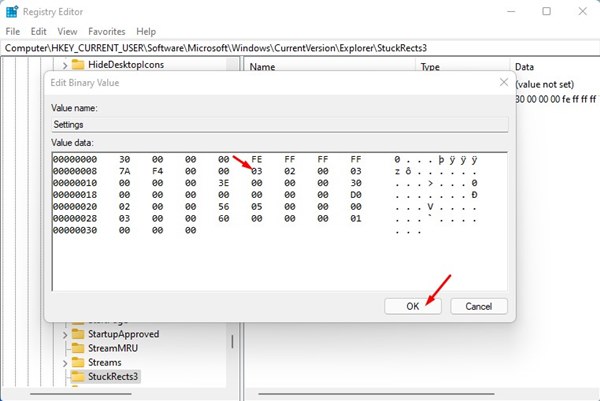
9.完了したら、レジストリエディタを閉じて、 タスクマネージャー。
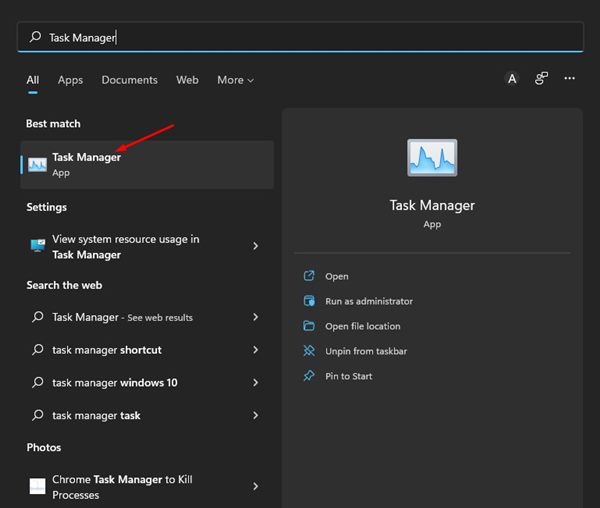
10.タスクマネージャーで、[プロセス]タブに切り替えて、Windowsエクスプローラープロセスを選択します。 次に、をクリックします 再起動 下図のようなボタン。
![[再起動]ボタンをクリックします](https://techviral.net/wp-content/uploads/2022/04/click-on-the-Restart-button.jpg)
それでおしまい! これで完了です。 これは、Windows11でタスクバーを上部または側面に移動する方法です。
Windows 11では、タスクバーを上部または側面に移動するのは非常に簡単です。この記事がお役に立てば幸いです。 お友達にもシェアしてください。 これに関して疑問がある場合は、下のコメントボックスでお知らせください。
The post Windows 11でタスクバーを上、左、または右に移動する方法 appeared first on Gamingsym Japan.
