In the application A photo for Mac there is a very good editing tool – Levels. There are only three sliders available in Photoshop, and in A photo there are 8 of them! As a result, you have complete control over the brightness levels of all tones in your image. But how to get to them, and what to do with them?
BY TOPIC: How to change/replace the sky in a photo using the Luminar app on Windows or Mac.
How to open Levels for a desired photo in the Photos app on Mac
one. Open the desired photo, press on the keyboard return (Enter) or click on the button Edit.
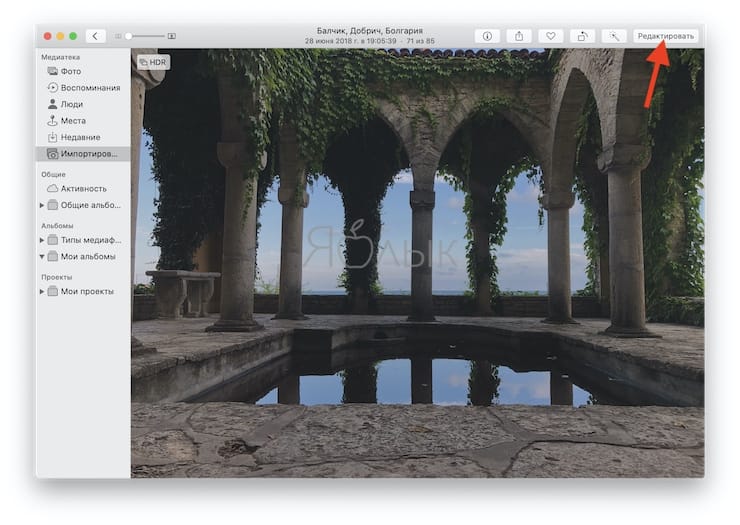
2. In the list of photo editing tools, select a section Levels.
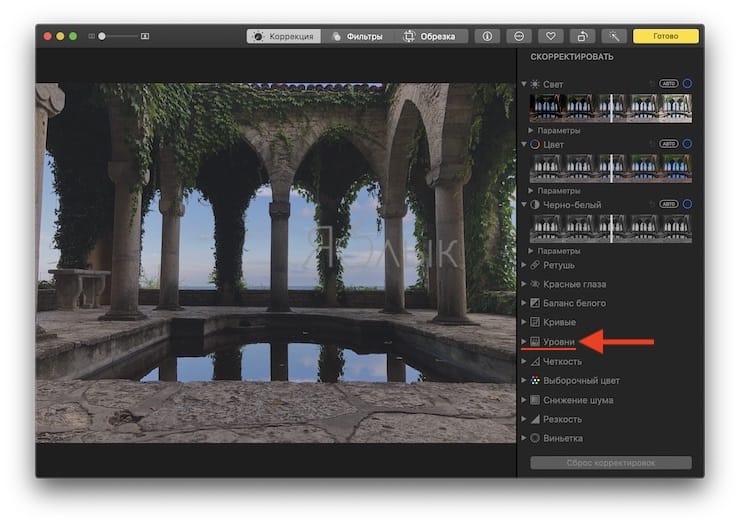
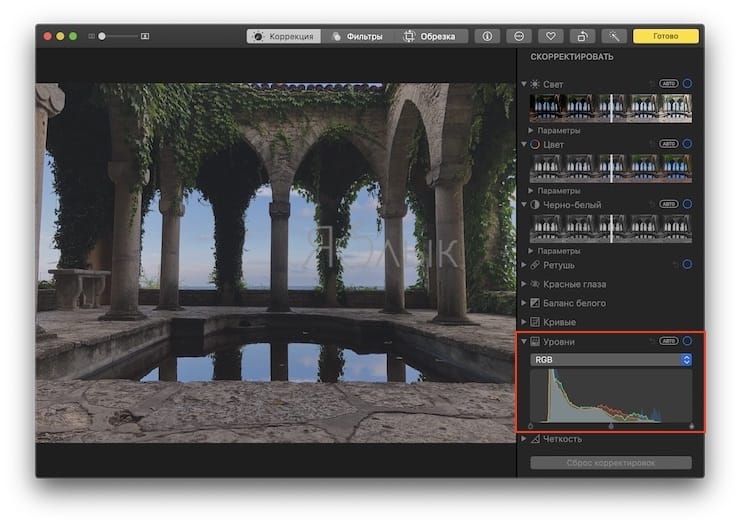
BY TOPIC: The most difficult passwords: how to come up with the right ones and not forget them – 2 tips from a hacker.
How to work with Levels
The easiest option is to click on the inscription Auto. In this case A photo will try to automatically improve all the brightness levels in the photo based on its own knowledge. If you like what you see, you don’t need to change anything else.
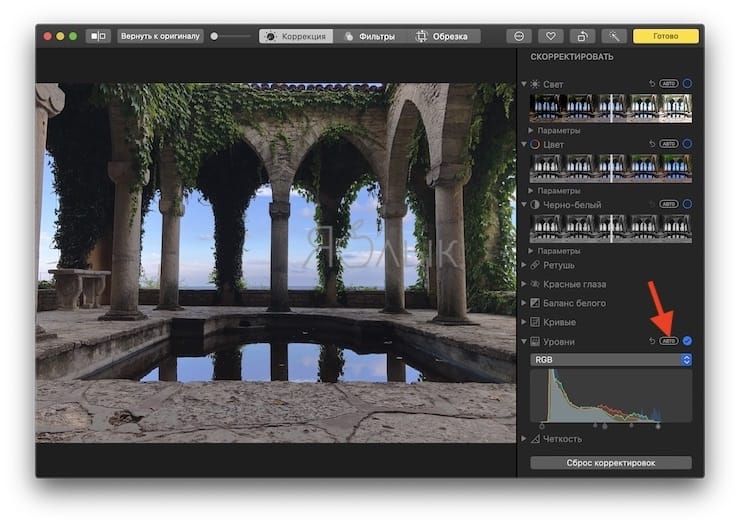
Manual level adjustment is also easy – you “hook” with the mouse one of the sliders above or below and move it to the left or right. You can change the black point, white point, shadows, highlights, and midtones. Try it – you’ll love it! :).
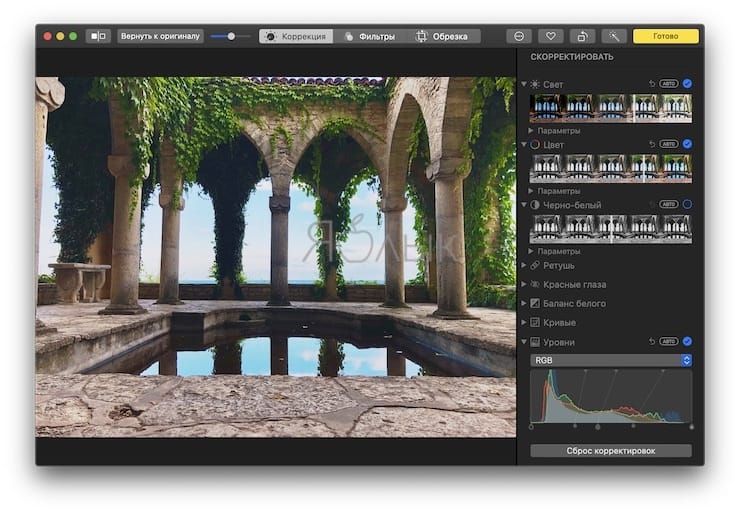
Using Levels and, for example, parameters Sveta and Colors image can be greatly improved.
Original:
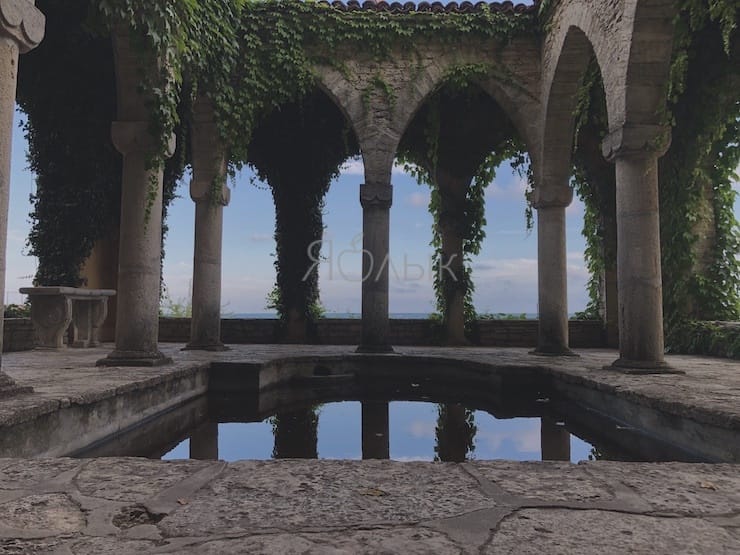
Using Levels, Lights and Colors:
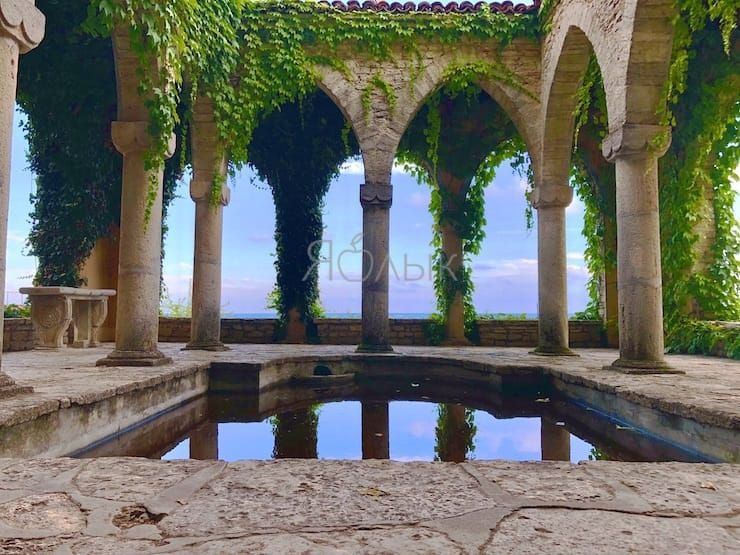
BY TOPIC: Preview on Mac (macOS): Hidden features of the photo editor.
How to copy settings to other photos
Indeed, do not do the same “tuning” every time anew? To copy settings, do the following:
one. Select an already configured image, press the key return on the keyboard or button Edit on the display.
2. From the menu bar select Image → Copy Adjustments or click ⌘Cmd + Shift (⇧) + C.
3. Open another image and select accordingly Image → Paste Adjustments or click ⌘Cmd + Shift (⇧) + V.
The corresponding changes will be applied to the new image. Unfortunately, settings such as rotation, cropping, retouching and red eyes are not copied.
See also:
.
The post Levels in the Photos app on Mac (macOS), or how to improve photos appeared first on Gamingsym.
